Web.com is a company that offers a wide variety of online business tools and services. In this Web.com review, I’ll be taking an in-depth look at the Web.com site builder.
To do this, I’ll explore:
- How the Web.com DIY site builder works
- Pricing for the Web.com site builder
- The pros and cons
- How Web.com compares to other site builders
- Final thoughts, is it the right tool for you?
By the time you’re finished reading, you’ll know whether or not Web.com is the right choice for your business or if you should be looking elsewhere.
Web.com review: Is this site builder any good?
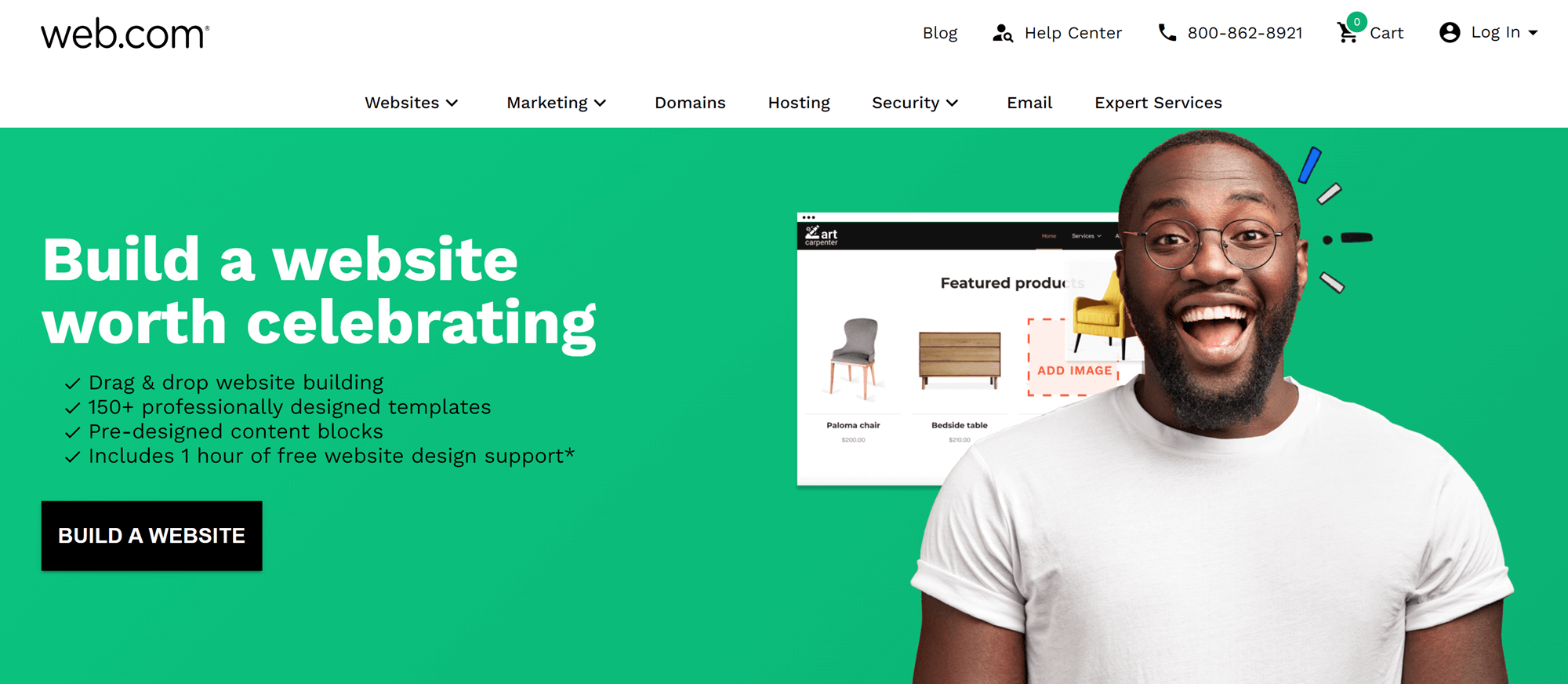
Something I noticed right away when working on this Web.com review is that you can buy the Web.com DIY site builder on a month-by-month basis, giving you time to check it out before you commit to a long-term plan.
Once you’ve registered and paid, you’ll be directed to the management area of the site builder where you’ll be able to view any websites you’ve created. There are also links to analytics, the template library, and your own media library. There’s no limit to the number of sites you can create, but you’ll need to purchase a domain for each site you want to make visible to the public.
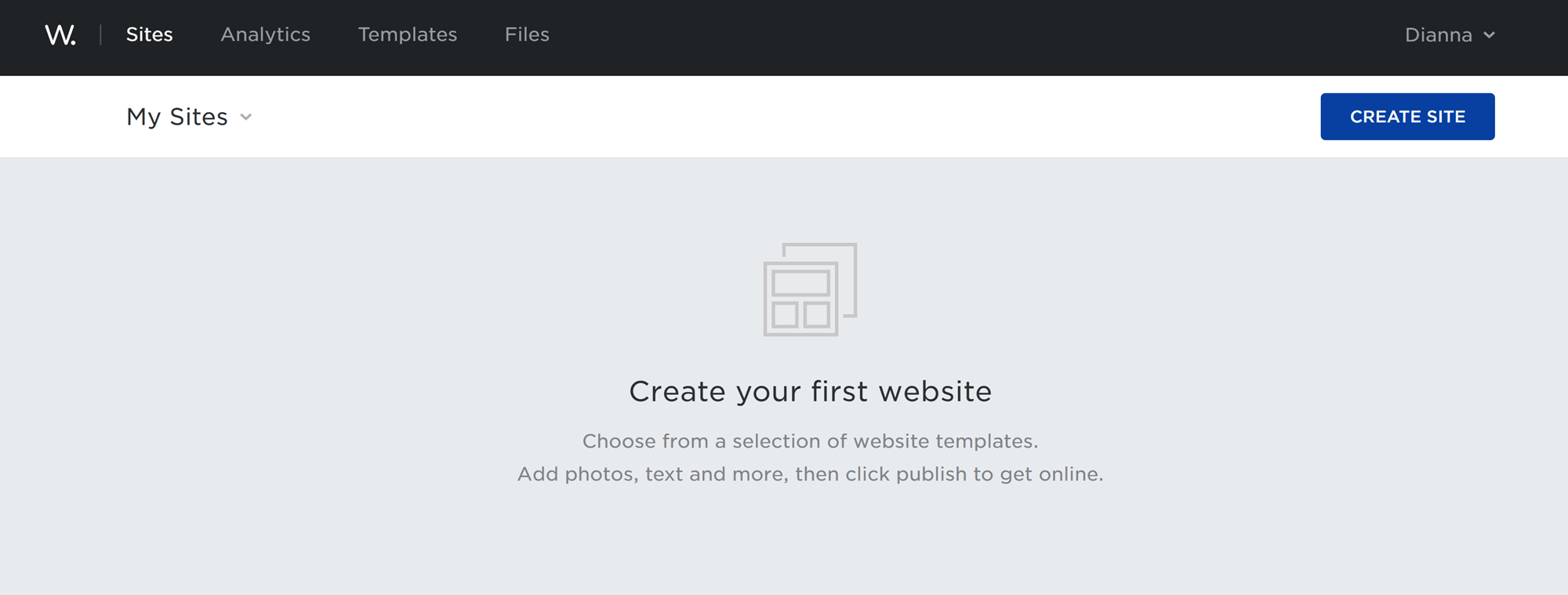
Clicking the “Create site” button in the top right corner directs you to a page where you can choose to either have Web.com generate a basic layout for you or go to the template library and select one for yourself. Unfortunately, there was no option to build a site without a template.
I checked out the guided process first. Web.com asks a couple of basic questions about the type of business you run, then directs you to a page with suggested templates. These seem to just be whatever templates Web.com has available for the business category you selected.
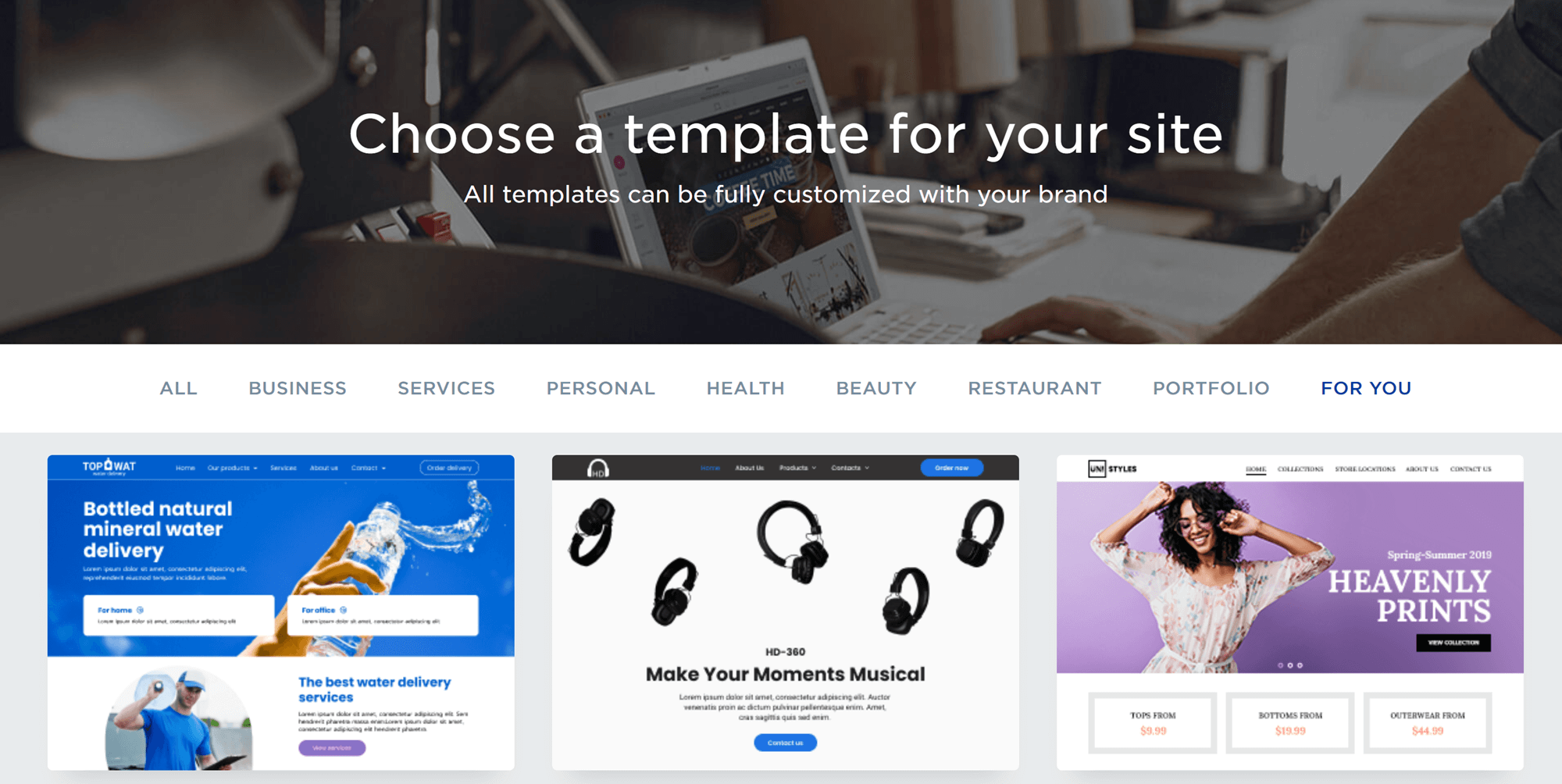
The templates are great, but this honestly feels like more work than just pressing “Choose template” and searching through the template library yourself.
Either way, once you’ve selected a template, you’ll be taken to the site editor.
The site editor
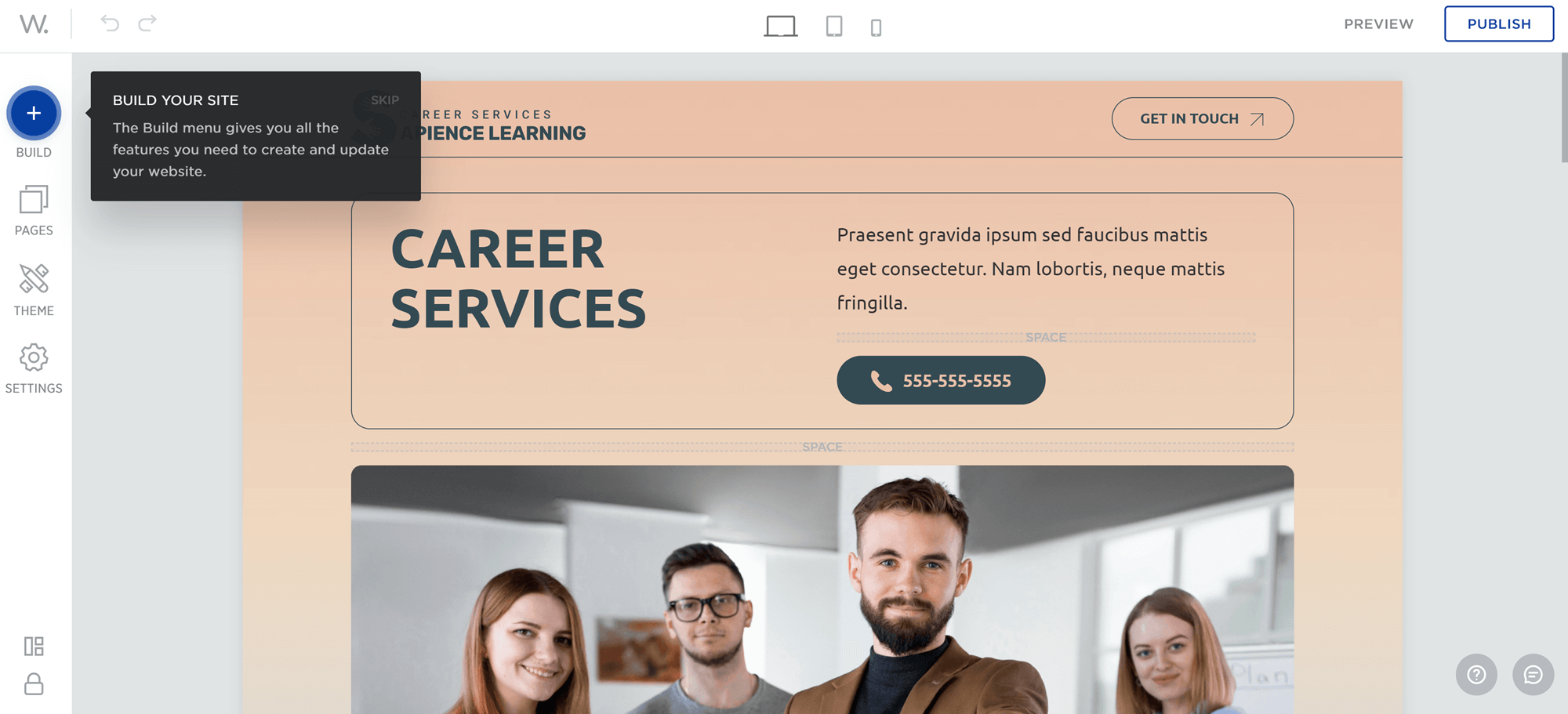
When I opened the site editor for this Web.com review, I noticed a few excellent features:
- Documentation. The Get Started tutorial walks you through all of the basic functions of the site builder, making it the perfect choice for someone who hasn’t built a site before.
- View testing. You can view what your site will look like on desktop, tablet, or mobile phone. This makes it easy to ensure that your website is mobile-friendly.
- Easy access to help. There are two small buttons in the bottom left corner. One directs you to the Web.com knowledge base. The other opens a chat window where you can reach out to customer service.
Next, I started actually working on the site.
Moving, adding and editing content
The Web.com site builder is a block editor, which means that individual pieces of content are organized into blocks that can be moved around the page using drag-and-drop functionality.
To add a block, click the blue “+” at the top of the sidebar. This opens the block library to the “Features” area. You’ll find everything you need to build a simple web page here, including headers, text, images, forms, and tables.
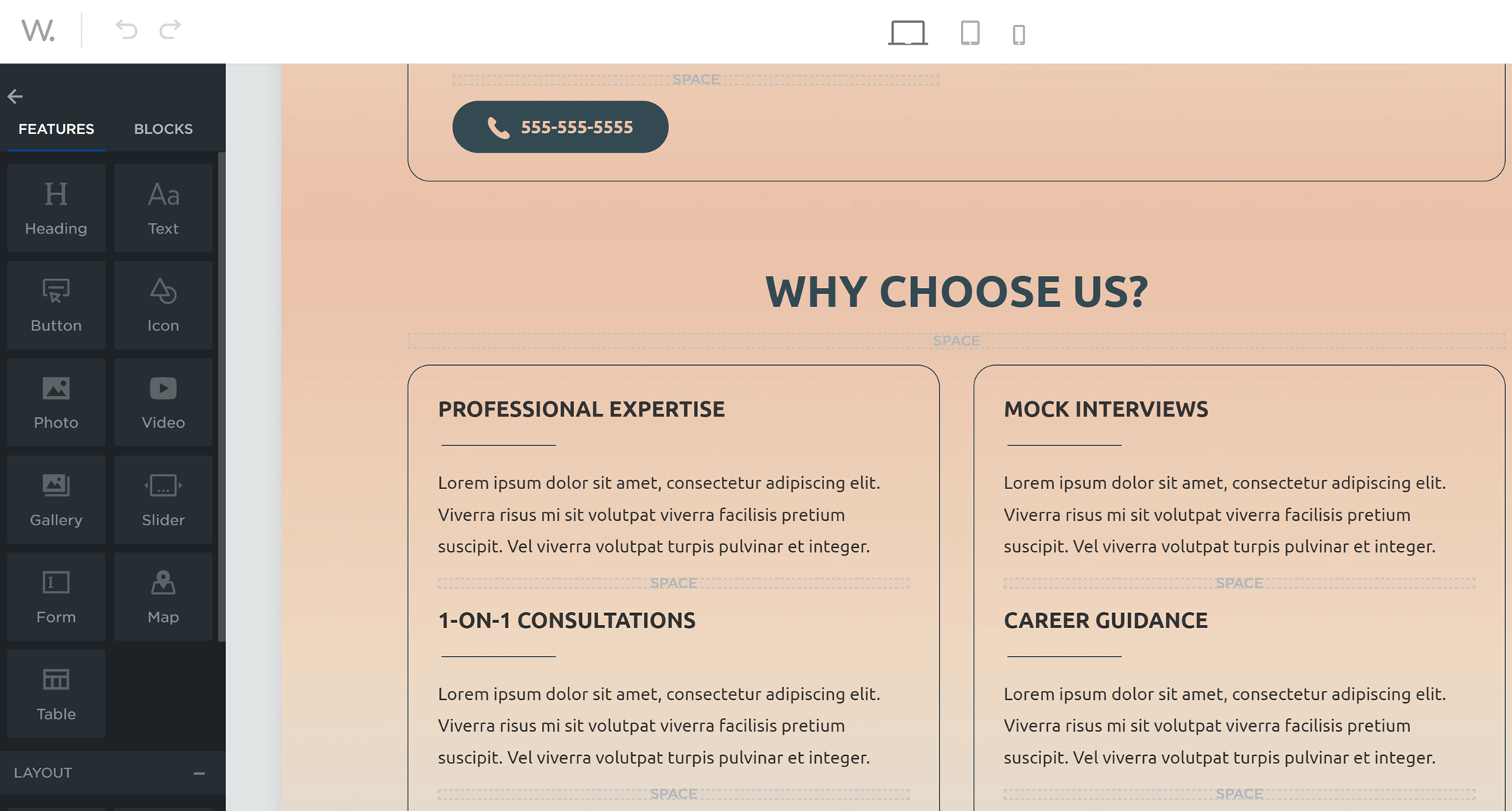
To build a more advanced site, click on the “Blocks” option near the top of the sidebar. This takes you to a larger menu of blocks including options for banners, calls to action, testimonials, and more. This gives you even more options, but is still pretty limited when compared to what you’ll find in the WordPress block editor or even other site builders.
To customize a block, click on it. If it’s a text block, you can start typing right away. If it’s a non-text block, editing options will appear along the top.
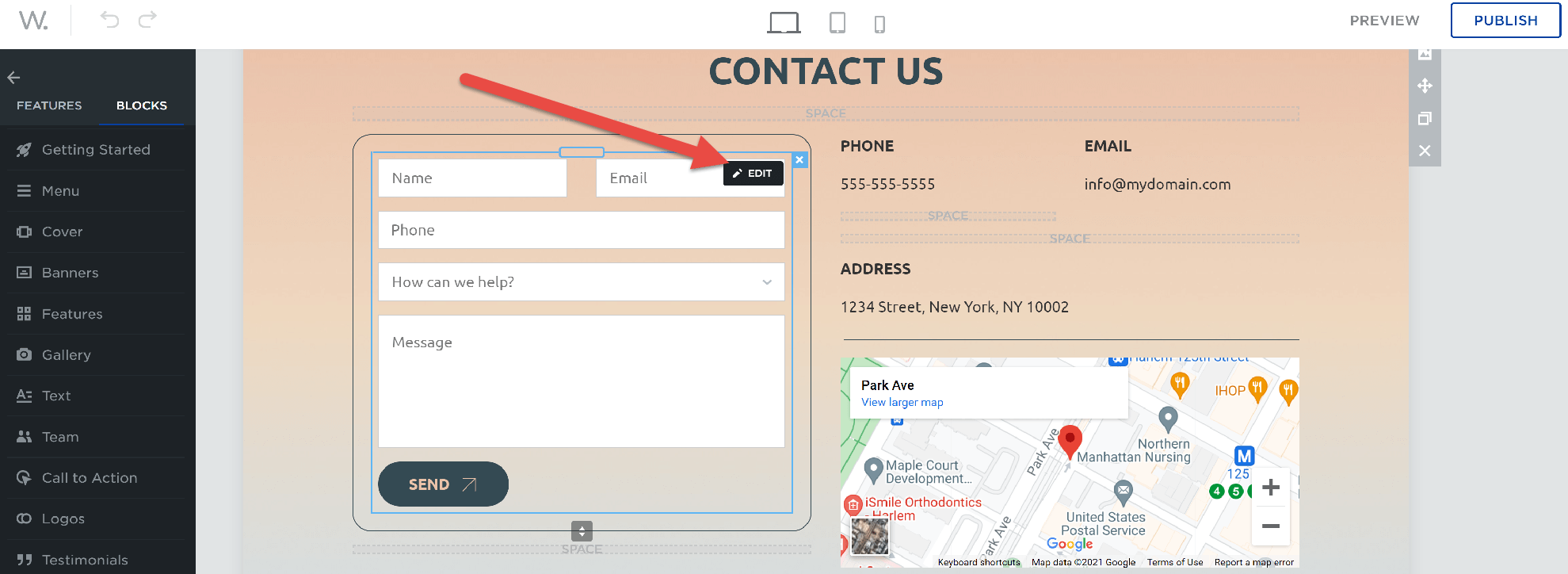
To move blocks, hover your mouse over the top of the block and click on the wide part of the blue line that appears, then drag it to a new area of the page.
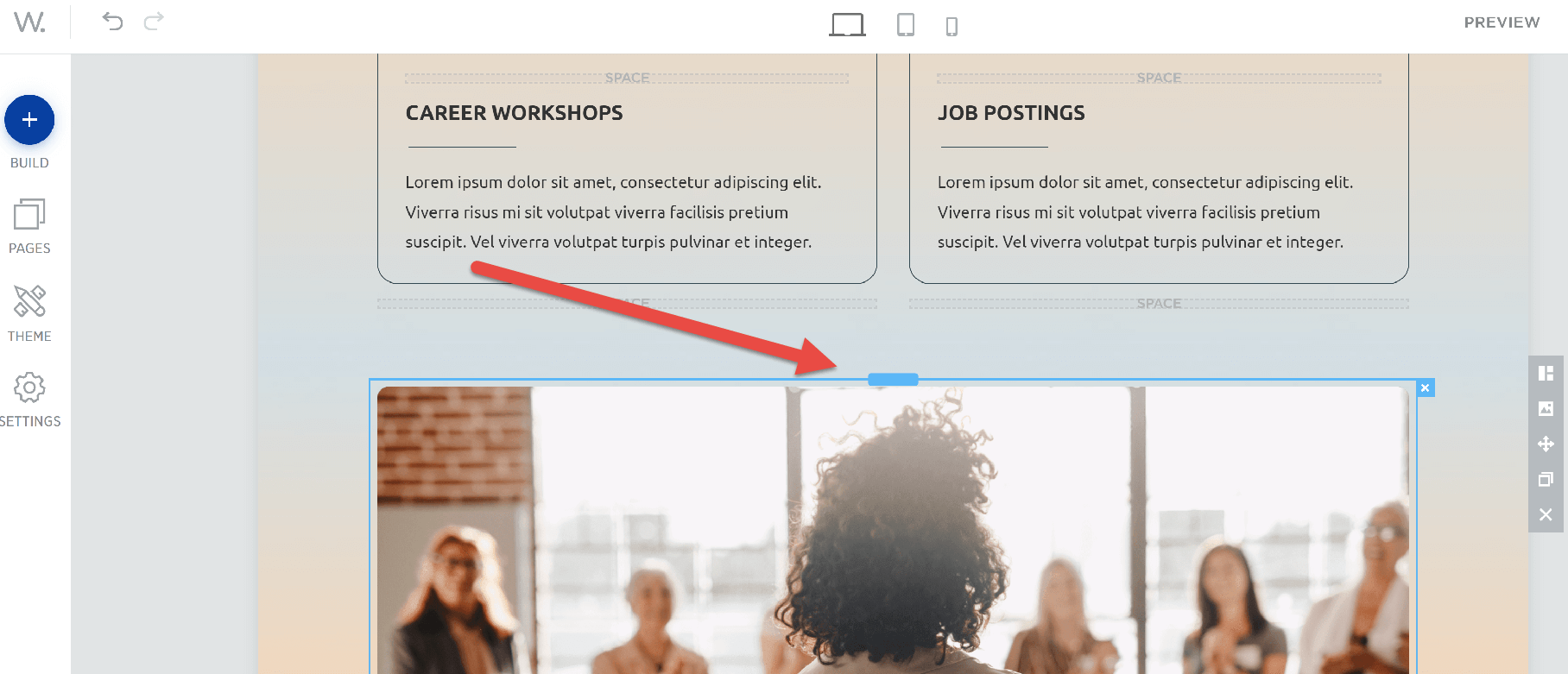
Creating pages
The next thing I looked at for this Web.com review was the “Pages” option in the Web.com site builder. This opened a new sidebar menu with a list of pages. You can also add three types of pages here: blank pages (pictured below), duplicates of existing pages, and pages that use a different template from your main site template.
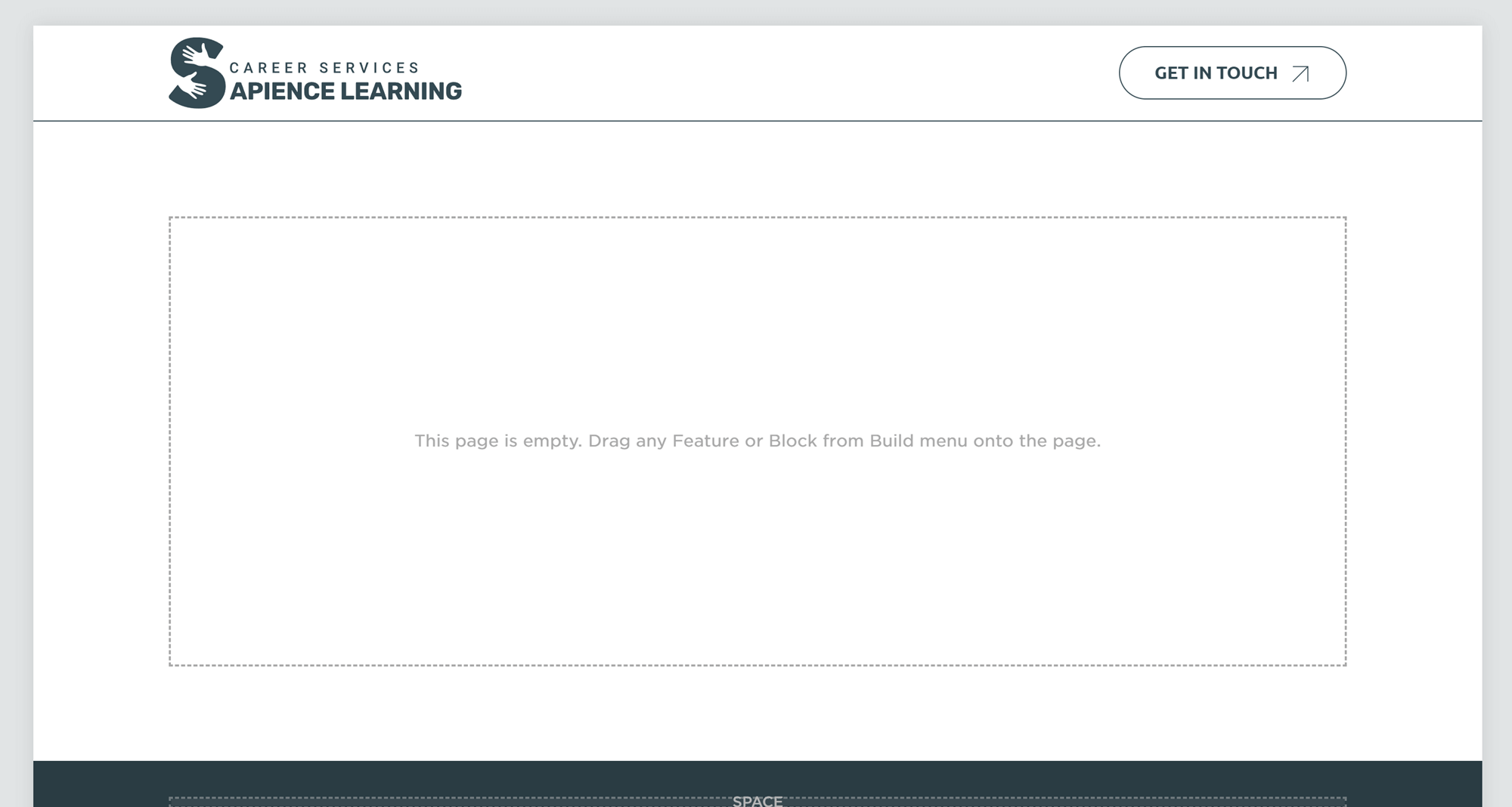
Overall, these are all the features you’d expect to get from a tool of this kind when it comes to creating pages.
Theme customization
Next, I clicked on “Themes.” This opened a new sidebar with site-wide customization options for things like fonts and headers.
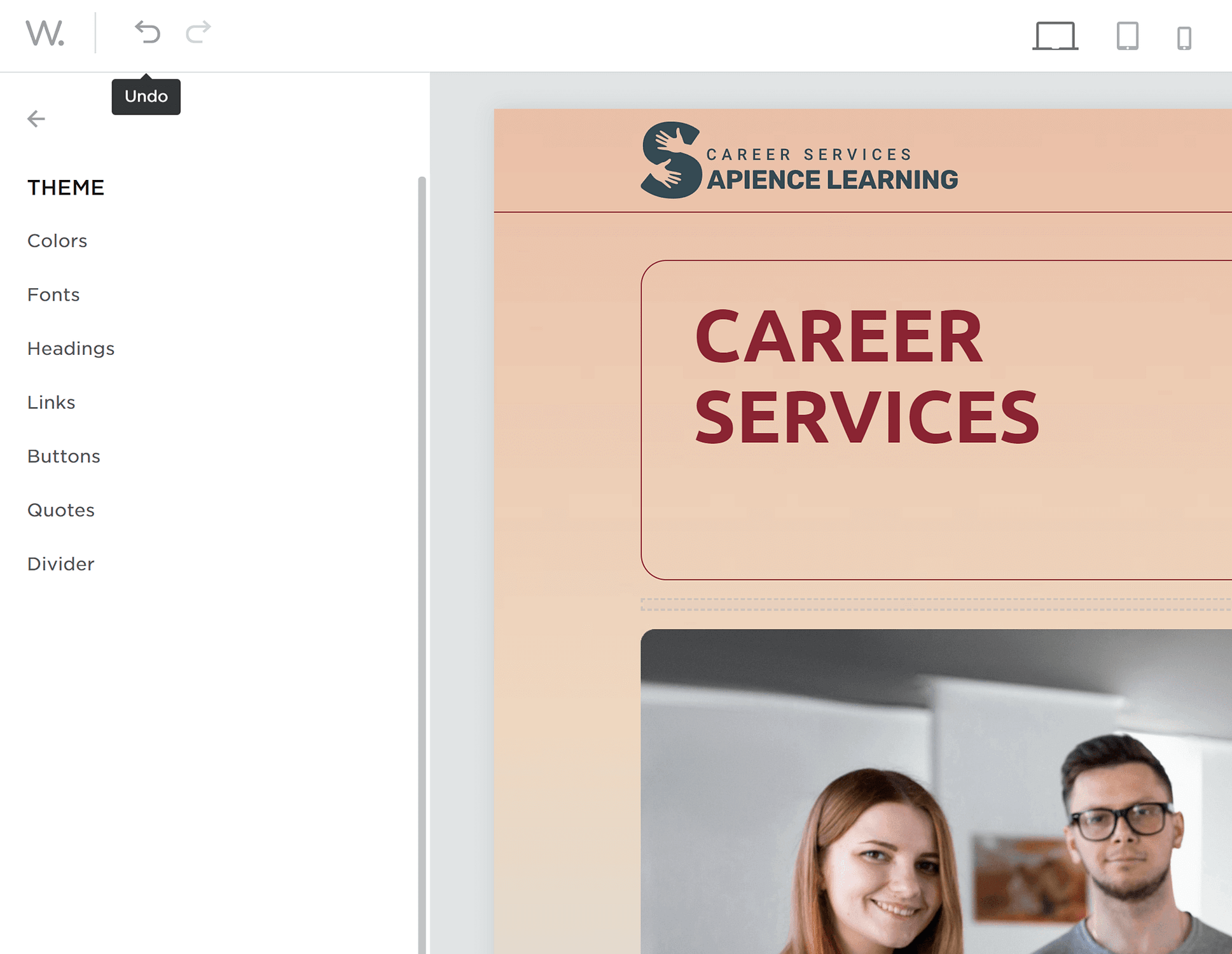
All the basic settings are there, so you should be able to match the design of the site to your branding.
Settings
Finally, I opened the “Settings” menu in the sidebar. This gave me the option to enable features like image optimization and the creation of a “Back To Top” button that appears when users scroll down your page, as well as the ability to connect your site to other tools like Google Analytics.
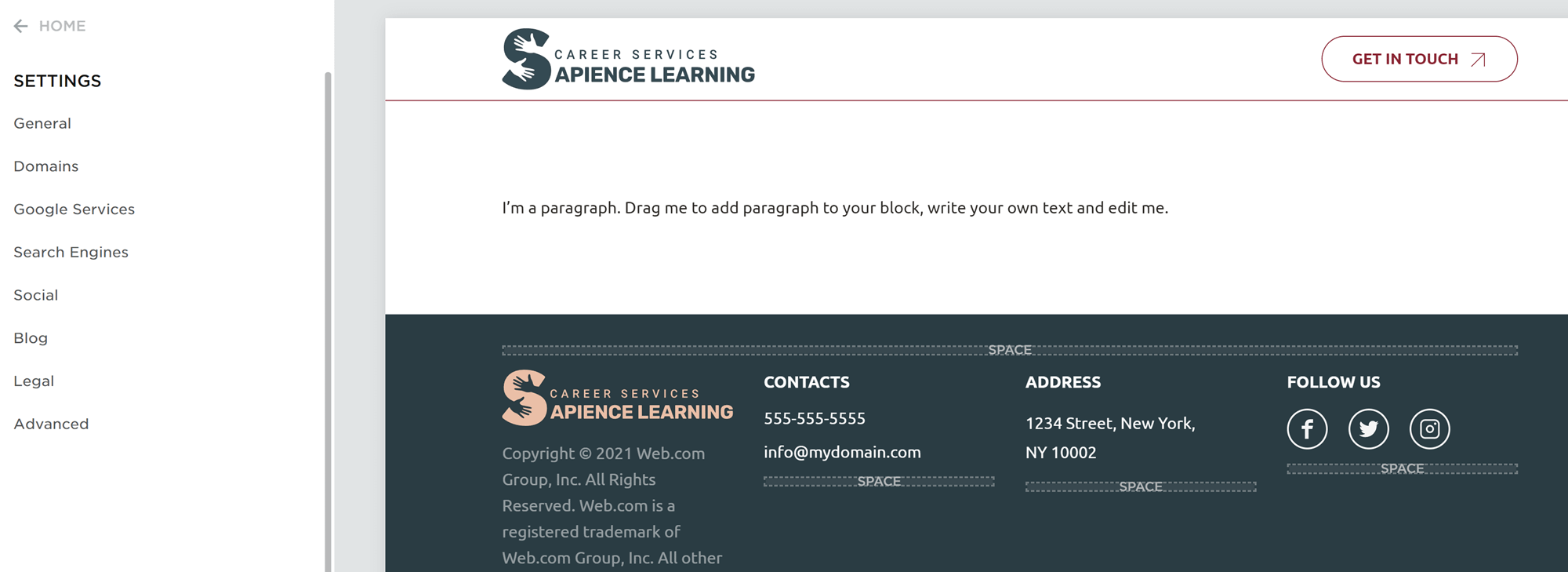
This area also gives you the option to enable the blog, but this option was in beta and the technology seemed very limited at the time of writing this Web.com review. (If you want to create a blog, I recommend using a WordPress-based site builder instead.)
Web.com site builder pricing
There are three month-to-month plans for the Web.com site builder, and all site builder plans include unlimited storage and bandwidth.
Let’s take a look at what else these plans have to offer:
- Starter. Available for $0 for the first month and $10/month afterwards. At the end of your renewal period, you can also choose an annual plan for $100/year. This plan includes all of the features, templates, and stock images associated with the site builder.
- Marketing. Available for $2.95 for the first month and $15/month afterwards. You can also renew on an annual basis after the first month for $150/year. This plan includes the site builder itself plus automated submission to search engines and the creation of a business profile listed in dozens of directories (the site does not specify which directories).
- eCommerce. Available for $3.95 for the first month and $20/month afterwards. At the end of the first month, you can also renew on an annual plan for $200/year. This plan includes everything from the Marketing plan + the ability to sell up to 500 products on your site, track and manage orders, and connect your site to Facebook Marketplace.
This pricing is on the more affordable end of what website builders cost, even if you stick with the month-to-month plan. We’ll show you how Web.com compares to its competition later on in this review.
Web.com pros and cons
👍 Pros
- Access to a variety of single-page and multi-page website templates
- Block editor for maximum customization
- Affordable pricing
👎 Cons
- No ability to create a site without using a template, limiting your ability to create something truly unique
- No SEO tools on the most basic plan
How Web.com compares to other site builders
The next step in my Web.com review was to compare the tool to some other popular site builders. Specifically, I’m going to take a look at how well Web.com ranks when compared to Squarespace and the Bluehost website builder.
Squarespace
Squarespace is a highly popular site builder, currently hosting more than 3.7 million websites [1]. The company offers a variety of plans, with the basic plan looking pretty similar to what you’ll get from Web.com:
- Free domain
- Unlimited bandwidth and storage space
- SSL certification
- Access to the full site builder
- Access to over a hundred different templates, each built for a specific type of website
The main thing that stands out here is the templates. Squarespace has fewer templates than Web.com, but the Squarespace templates generally look more professional.
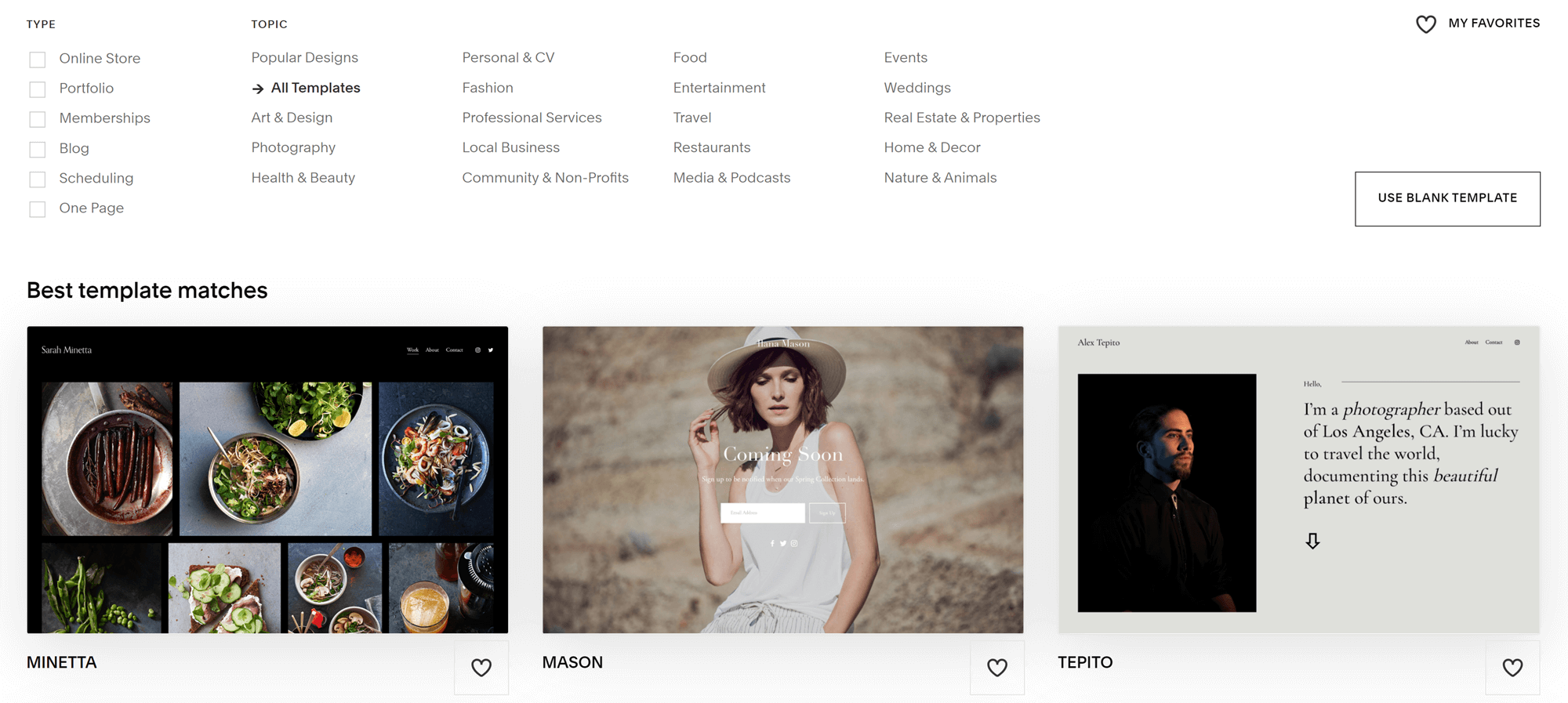
Squarespace users on the Personal plan can also access the platform’s basic SEO tools, which is notable because Web.com only offers SEO tools to users who spring for the Marketing plan.
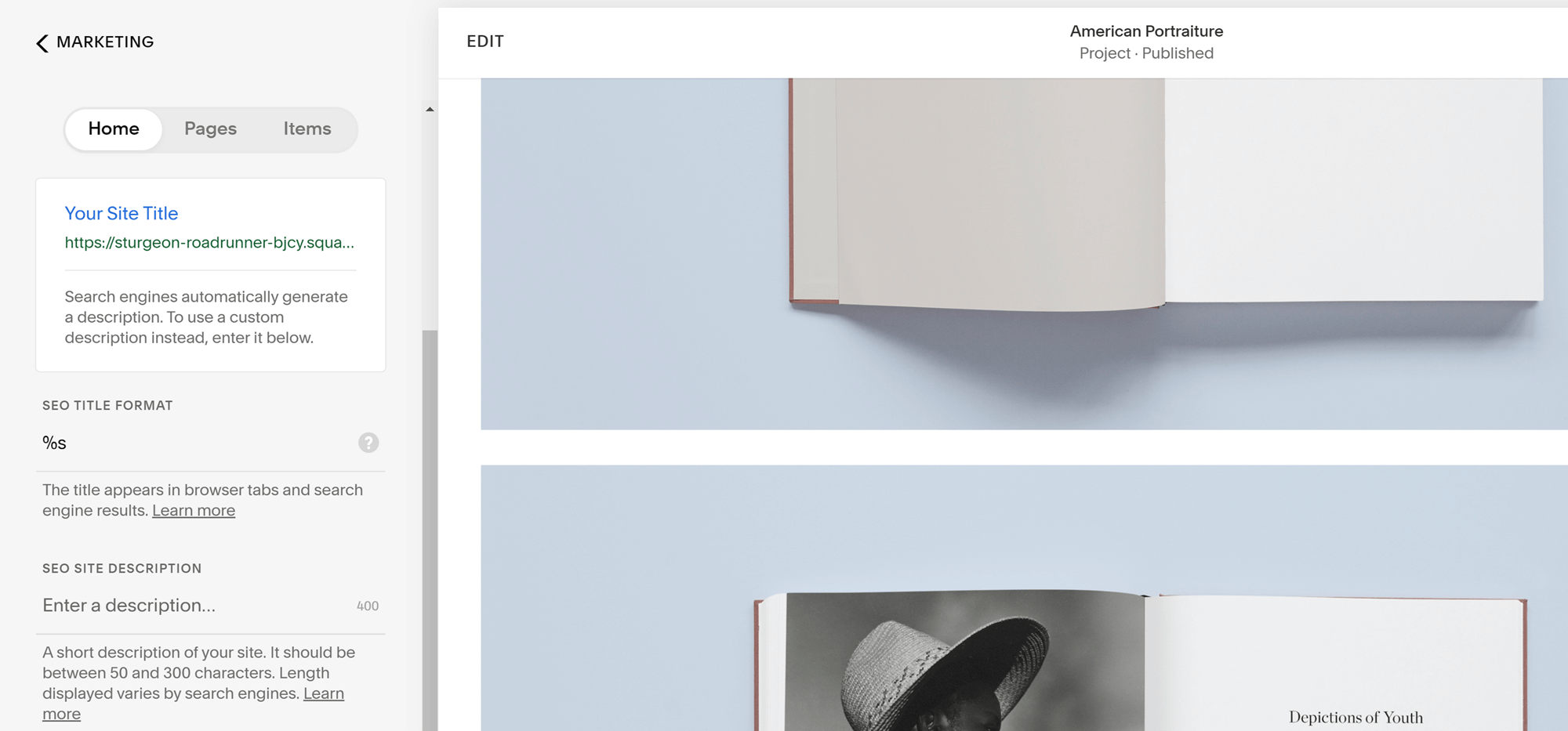
I also preferred the wider display of the Squarespace editor, as this gave me a better feel for what the website would look like when I published it. Functionally, however, the Squarespace editor is slightly more limited, as it edits the page in sections rather than in blocks.
Pricing
Squarespace pricing starts at $16.00/month for the Personal plan, making it more expensive than Web.com’s Starter plan. However, the inclusion of SEO tools makes the Squarespace plan more comparable to the Web.com Marketing plan, which is slightly more expensive at $150/year.
| Name | Web.com | Squarespace |
|---|---|---|
| Domain | Yes | Yes |
| Storage | Unlimited | Unlimited |
| Bandwidth | Unlimited | Unlimited |
| Type of editor | Block | Section |
| Template quality | Medium | Excellent |
| Marketing tools | Analytics | Analytics, SEO tools |
| Cost (basic plan) | $0 for first month, $10/month OR $100/year after | $16.00/month |
Bluehost website builder
Bluehost is one of the oldest and most popular web hosting companies around, and the company now offers a website builder to all customers. Each hosting plan also comes with all the basics needed to run a successful site:
- Free domain for the first year
- SSL certification
- CDN included
- 50 GB storage
- Unmetered bandwidth
- Custom WordPress templates
- Access to the WordPress-based site builder
The actual Bluehost site builder uses WordPress software as its foundation to give users access to more robust blogging tools than other site builders. You’ll also be able to install WordPress plugins, which gives you access to thousands of free tools for increasing the functionality of your site, allowing you to build courses, run membership programs, and more.
So what makes this site builder different from the regular WordPress block editor? Well, the Bluehost website builder divides a page into sections instead of blocks. You choose a pre-made layout for each section, then click on its contents to add content. This makes the builder easier to use but harder to fully customize, and not quite as versatile when working on individual pages as the Web.com builder.
Pricing
The Bluehost website editor can be accessed by purchasing any Bluehost plan. The most affordable of these is the Starter shared hosting plan, which can be purchased for as little as $2.75/month if you buy three years’ worth of hosting when you make your initial purchase. However, after those three years are up, the site will renew at $9.99/month, so in the long run, you’ll spend about the same amount of money as you would on a Squarespace or Web.com site.
| Name | Web.com | Bluehost site builder |
|---|---|---|
| Domain | Yes | Free for first year |
| Bandwidth | Unlimited | Unmetered |
| Storage | Unlimited | 50GB |
| Type of editor | Block | Section |
| Template quality | Medium | High |
| Marketing tools | Analytics | All built-in WordPress tools + ability to add marketing plugins |
| Cost (basic plan) | $0 for first month, $10/month OR $100/year after | $2.75/month when purchased for 3 years; goes up to $9.99/month upon renewal |
Web.com review conclusion: Is Web.com the right tool for you?
The Web.com DIY site builder is a good tool for building a simple website with some exciting features, like the ability to toggle between desktop, mobile, and tablet view. I also appreciated that it used blocks instead of sections, as this gives the user more control over where content goes on their page.
This makes the Web.com site builder ideal in a few situations:
- You want to create a one-page portfolio or business portal
- You’re building a site for your ecommerce business and you don’t want to use plugins
- You’re creating a business website where the blog will only be used for business updates
However, the testing I did for this Web.com review made it clear that the platform has its limitations, especially in regards to blog setup. If your main priority is to create a great blog, I recommend using something like the Bluehost site builder or creating a self-hosted WordPress site instead.
Have you had the chance to test the Web.com site builder for yourself? Feel free to share in the comments section below.


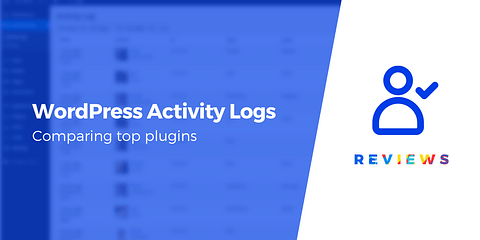
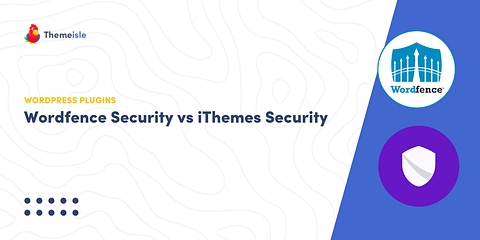
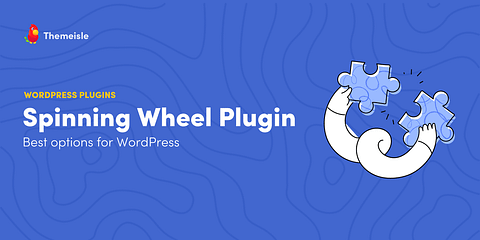
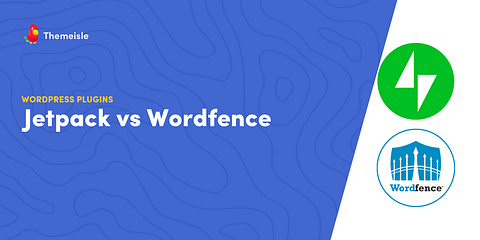
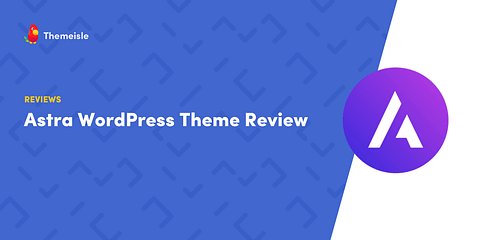
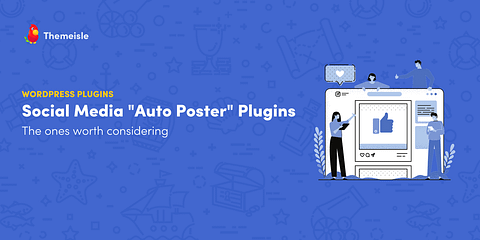
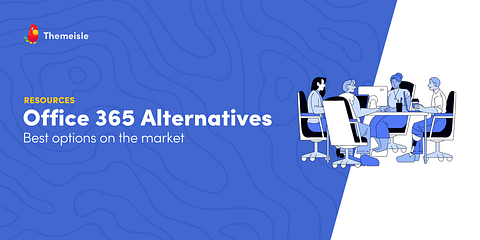
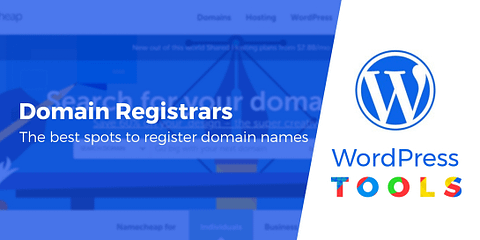
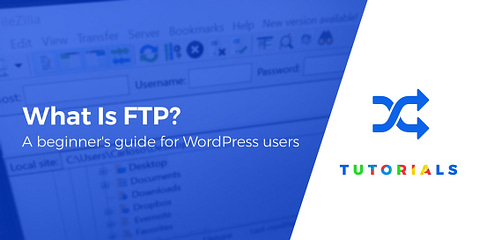
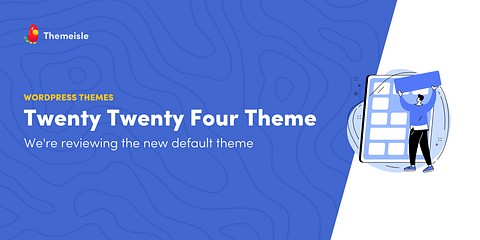
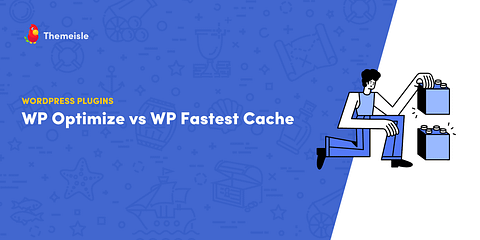
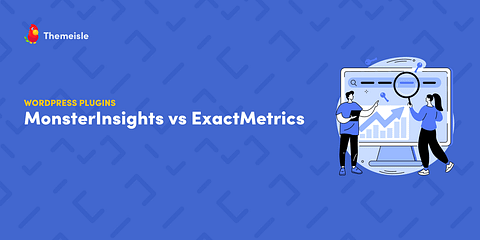
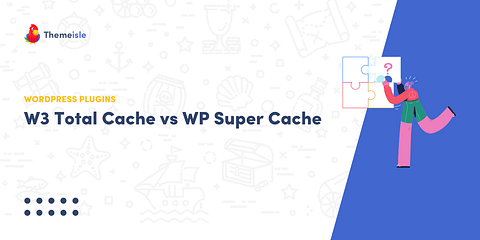
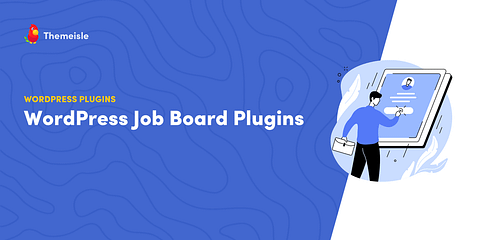
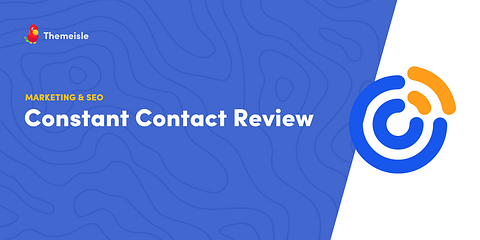
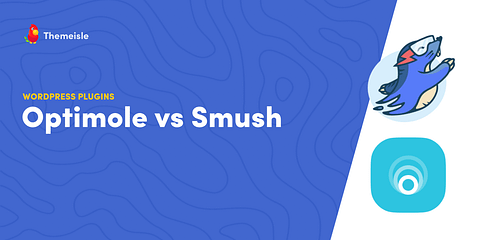
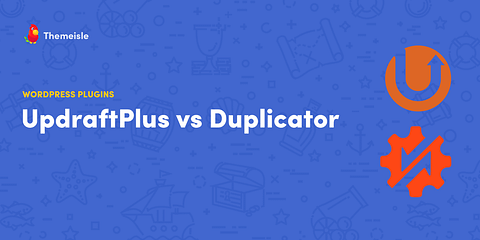
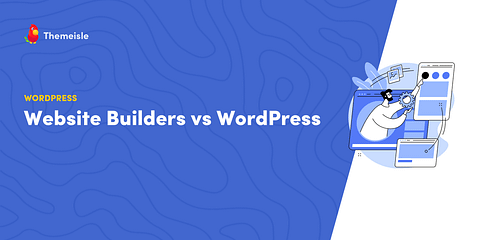
Or start the conversation in our Facebook group for WordPress professionals. Find answers, share tips, and get help from other WordPress experts. Join now (it’s free)!