If you use the Elementor page builder, you probably already know that this robust tool is constantly evolving. However, you might not be sure how to leverage its new AI-powered features. If that’s the case, you may be looking for an Elementor AI review.
The good news is that Elementor’s new AI functionality is pretty straightforward. With the free version of the plugin, you can use AI to generate text, images, and create code in the HTML widget. Meanwhile, pro users get additional AI features for creating custom code and CSS.
👉 In this post, we’ll start by briefly introducing Elementor AI. After that, we’ll explore some of the key AI features for both free and premium versions of the tool.
Let’s begin!
What is Elementor AI?
Before we dive into our Elementor AI review, let’s go over some of the basics about this new tool. So, what is Elementor AI?
Basically, it’s a collection of Elementor features powered by artificial intelligence (AI):
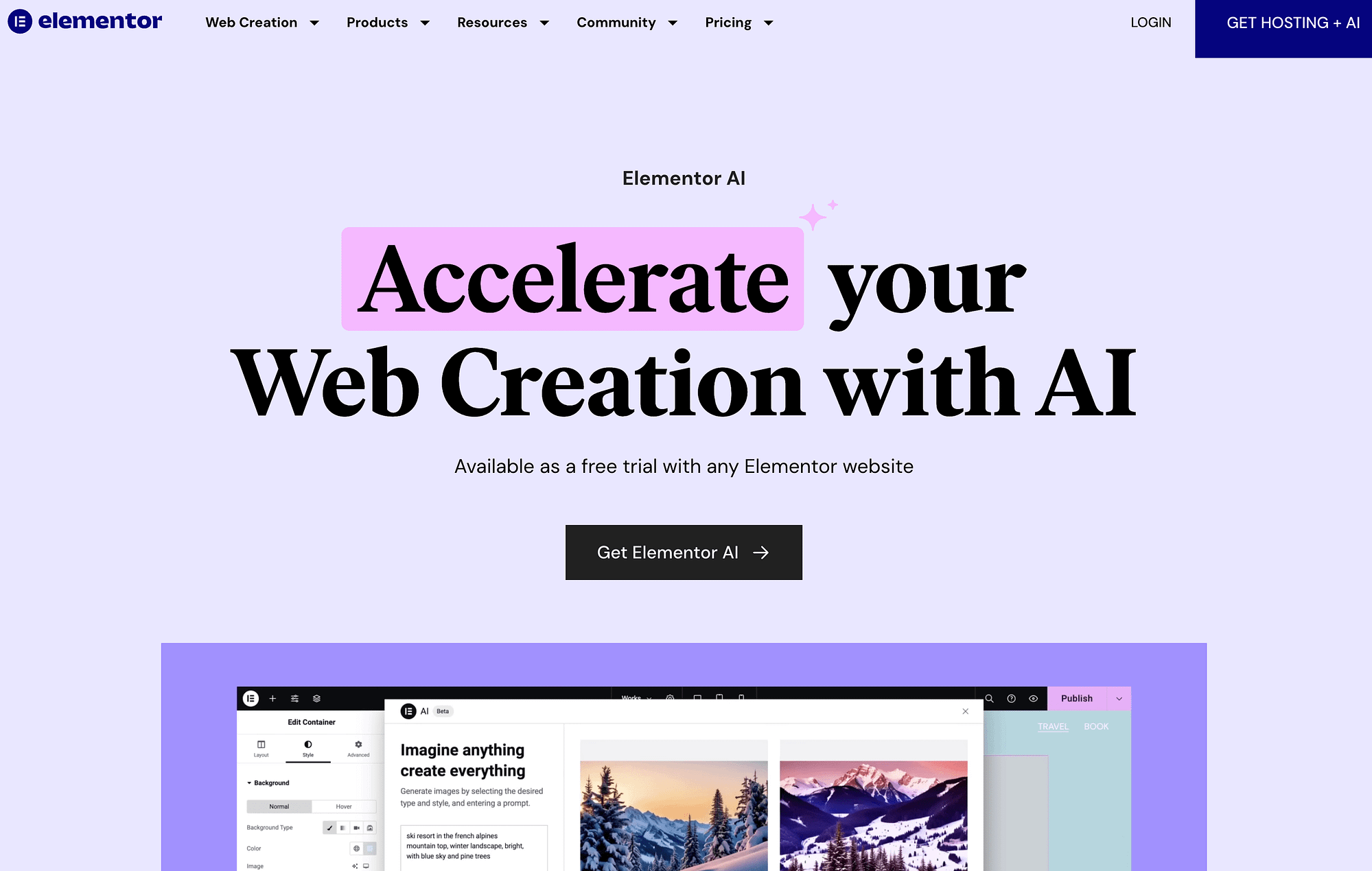
These built-in AI features can help you with web design and content creation.
You can access them on any Elementor website. (Meaning, if you use Elementor page builder, you can use Elementor AI.)
Firstly, make sure that your version of the plugin is up-to-date. Then, simply add a widget to your website and select Write with AI:
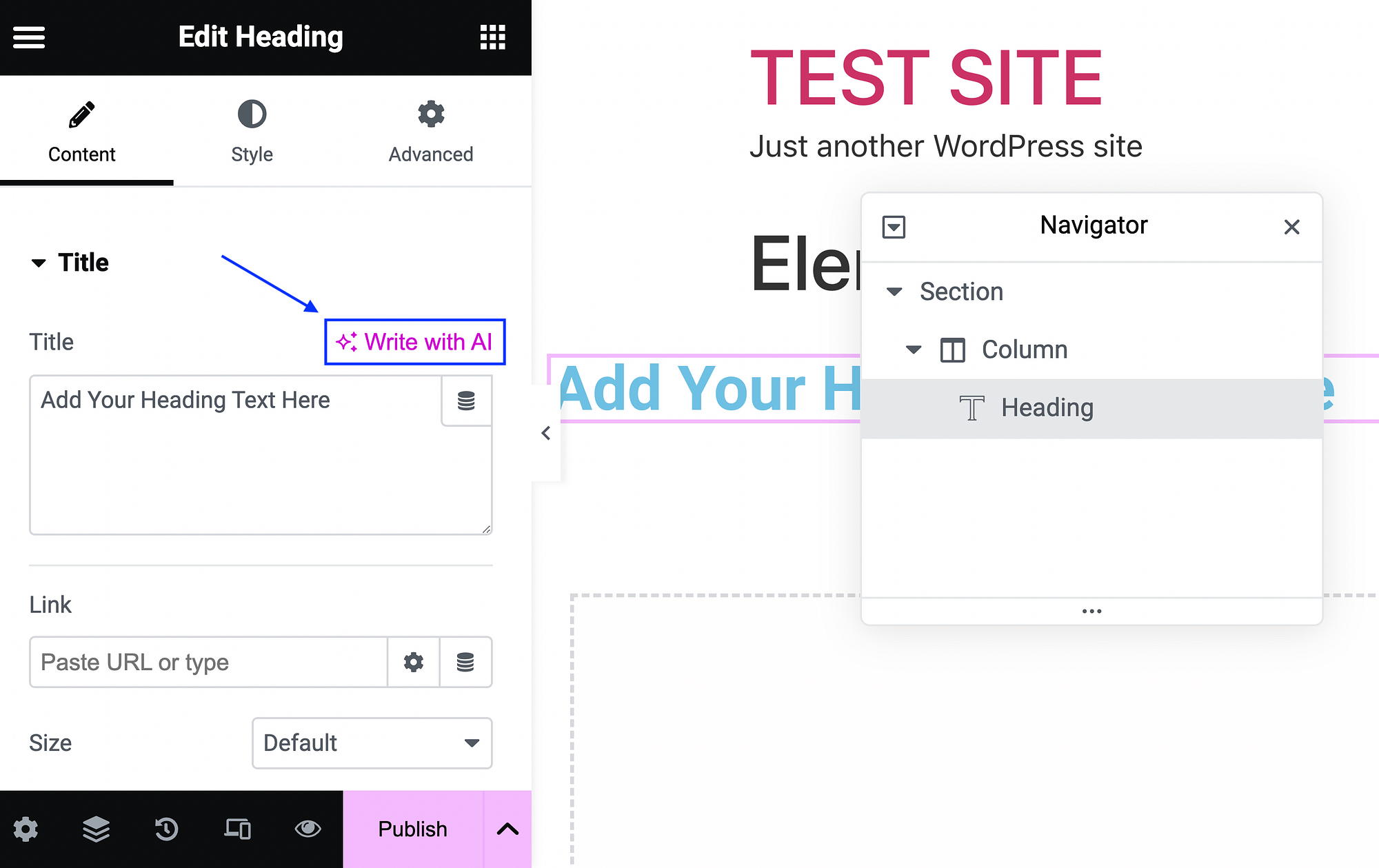
You”ll then be prompted to Connect your site to Elementor AI:
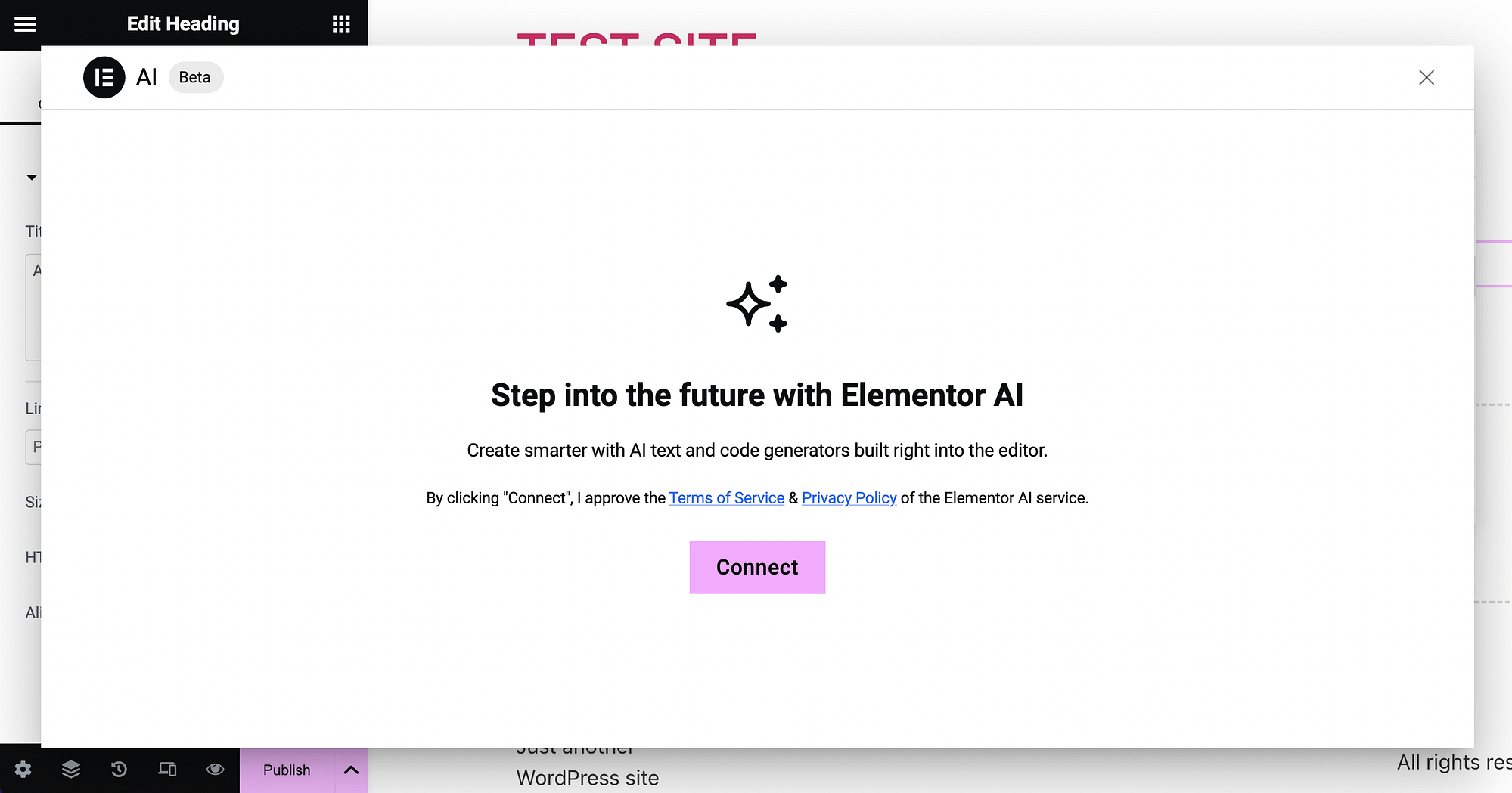
This will launch a wizard that requires you to create an Elementor AI account.
After that’s done, click on the Get Started button. Then, you’ll immediately be prompted to start creating text using AI:
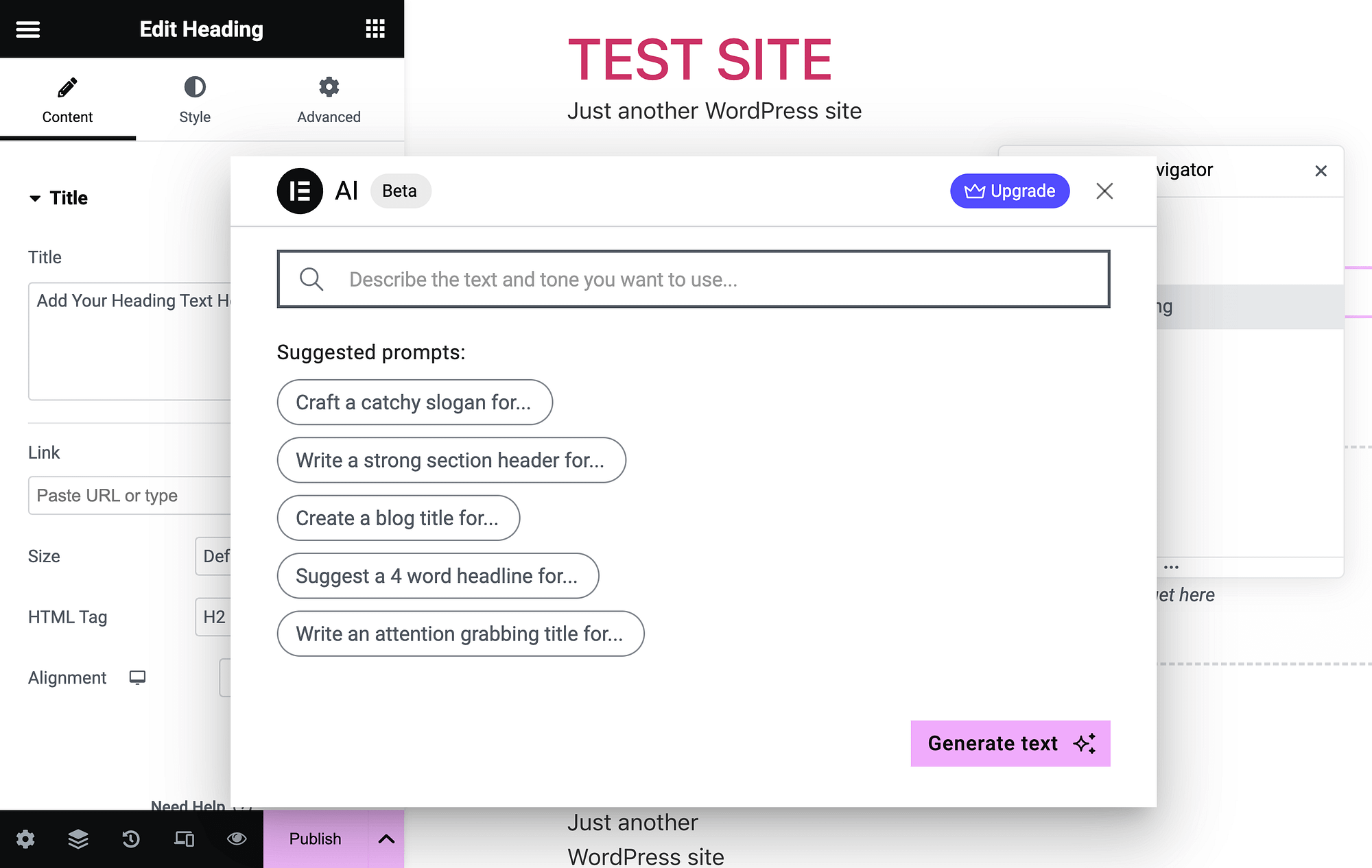
As you can see, the tool works like most popular AI content writers. You provide it with prompts to guide it in creating copy.
Generating text isn’t the only thing you can do with Elementor AI, though. You can also use it to generate images and create code. Elsewhere in the Elementor interface, you’ll find the Code with AI option, as well as the AI icon (which is a sparkle symbol).
Essentially, Elementor AI is like multiple AI tools rolled into one. Plus, it’s totally streamlined into the Elementor page building process. So, it can help you speed up and improve your website creation process in multiple ways.
It’s important to note that Elementor Pro users get some additional features for creating custom code. But, if you don’t need a complete Elementor Pro package, you can simply sign up for a premium Elementor AI package. Plans start at $2.99 per month.
Elementor AI review: three key features ⚙️
In the next section of this Elementor AI review, we’ll dive deeper into the tool’s free features.
1. Generating text
As we saw in the previous section, you can use Elementor AI to generate text. The tool will immediately offer you this option when you click on Write with AI.
It also gives you some suggested prompts, such as Craft a catchy slogan for…and Create a blog title for…
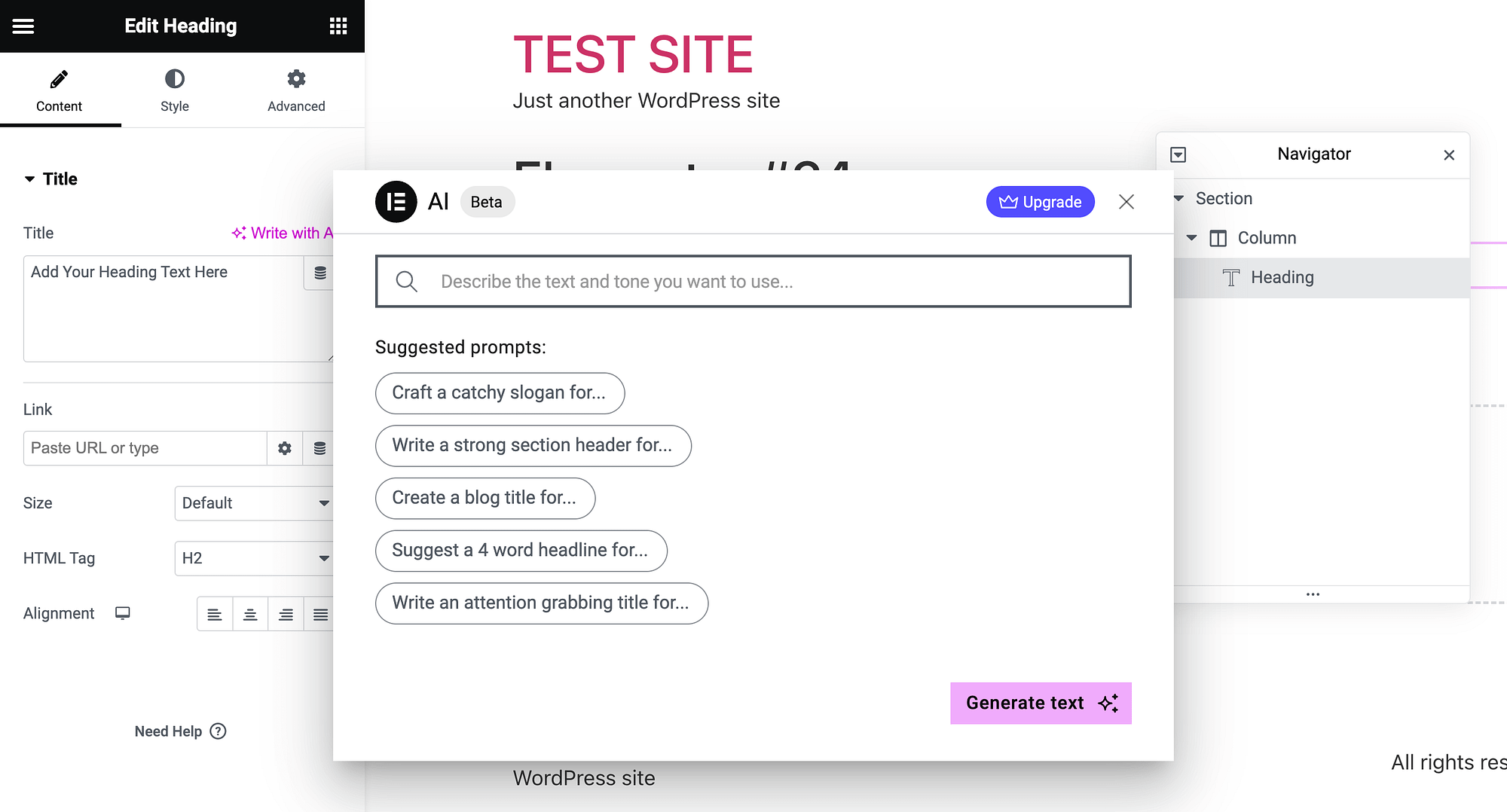
These prompts can be super useful when you’re getting familiar with the tool.
Simply click on one and then complete the prompt:

Next, hit Generate text. Here’s the result we get after entering a simple example:
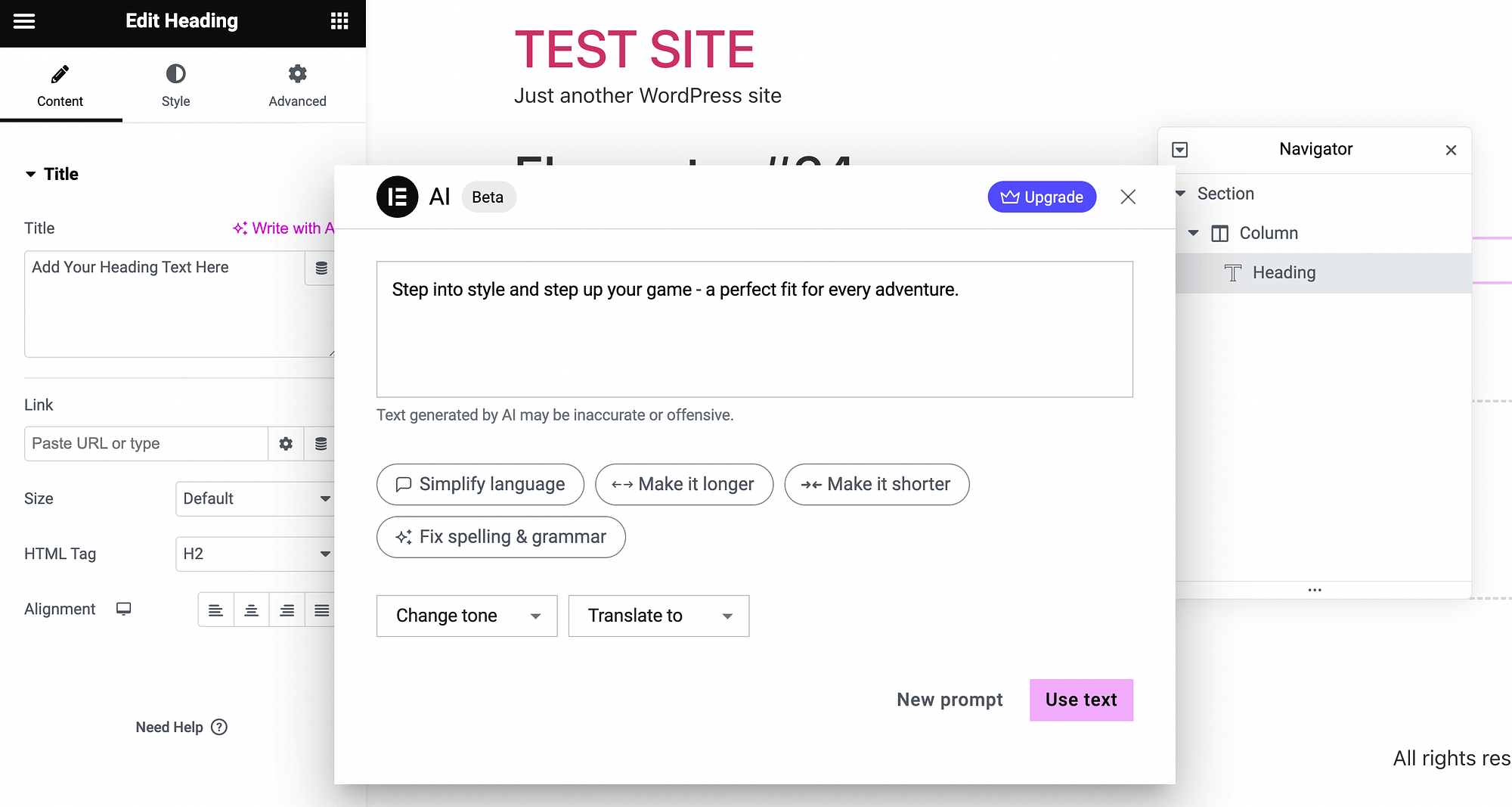
As you can see, Elementor AI is somewhat more sophisticated than other AI writer assistants. It gives you straightforward (yet useful) options to refine your AI-generated text.
For example, you can simply hit buttons to make your text longer or shorter, simplify language, translate, and even change tone. Once Elementor AI has generated some text for you, you can either hit New prompt to try something different, or select Use text.
When you choose Use text, this will instantly insert your new AI-generated copy into your Elementor site. When you consider how easy this process is, Elementor AI is an excellent ChatGPT alternative. It can even compete with some of the best AI tools for website building and marketing.
You can use the generate text feature in tons of different ways. For instance, you could use it to help you write WooCommerce product descriptions or create catchy headlines on WordPress landing pages.
2. Generating images
Next up in our complete Elementor AI review, we’re going to show you how you can use the tool to generate images. To get started, add an Elementor Image widget anywhere on your site.
Then, in your Edit Image panel on the left-hand side of your screen, hit the Elementor AI symbol (the sparkle symbol):
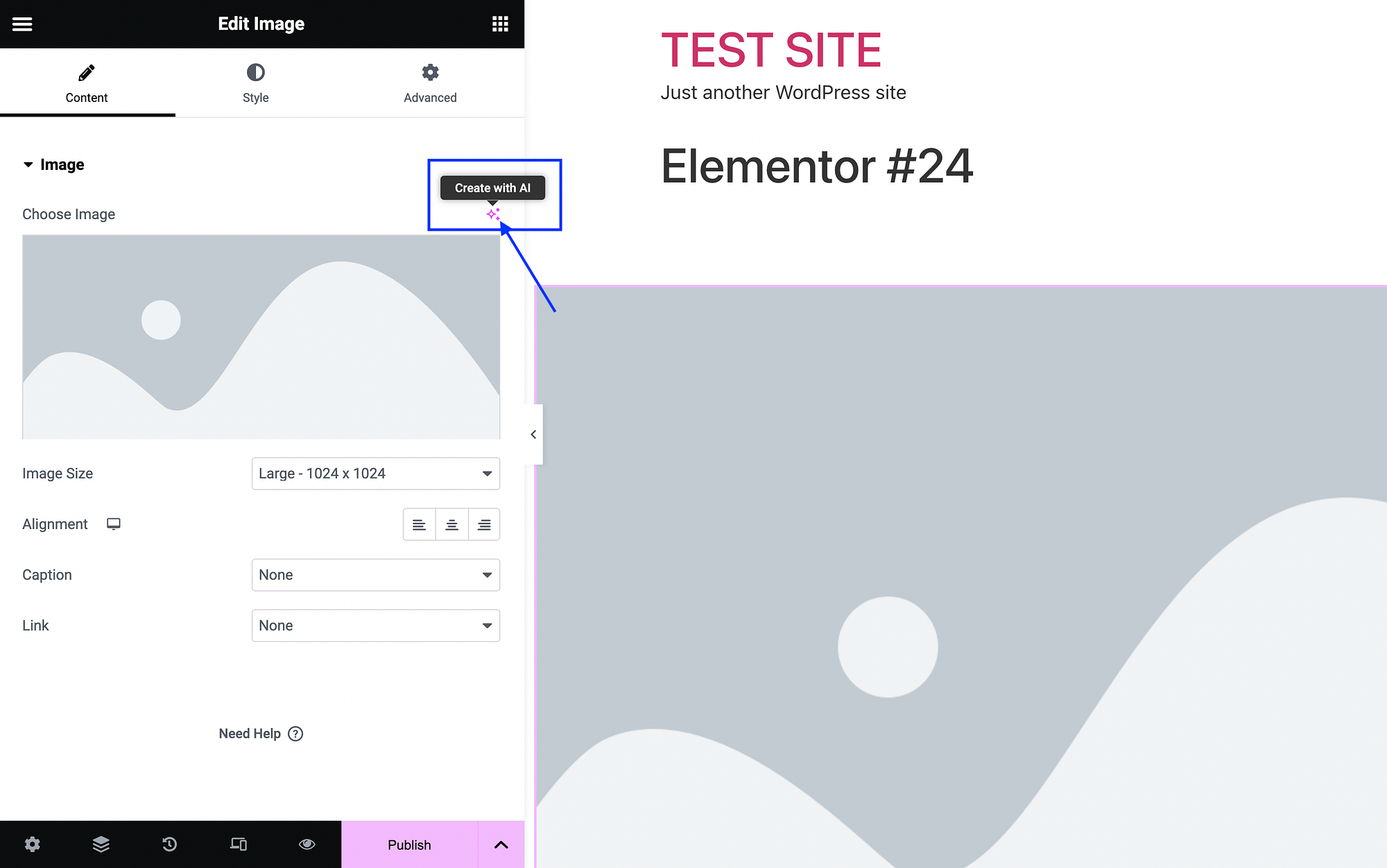
This will launch your Elementor AI image generator:
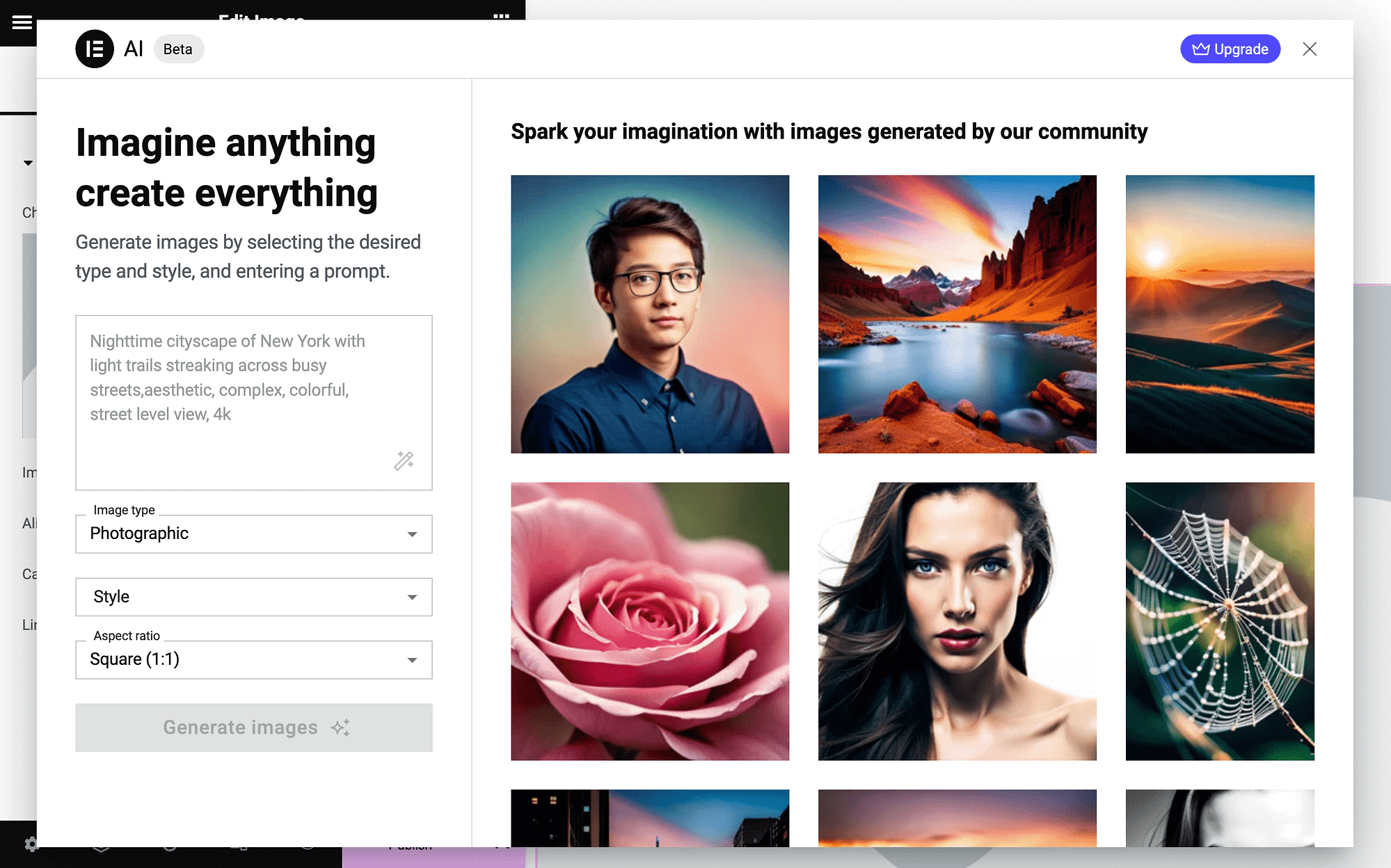
You can start by choosing an Image type:

For example, you can choose from Photographic, Background, 3D, and more.
Next, you can make your selections for Style and Aspect ratio. After that, go ahead, enter a prompt and click on Generate images:
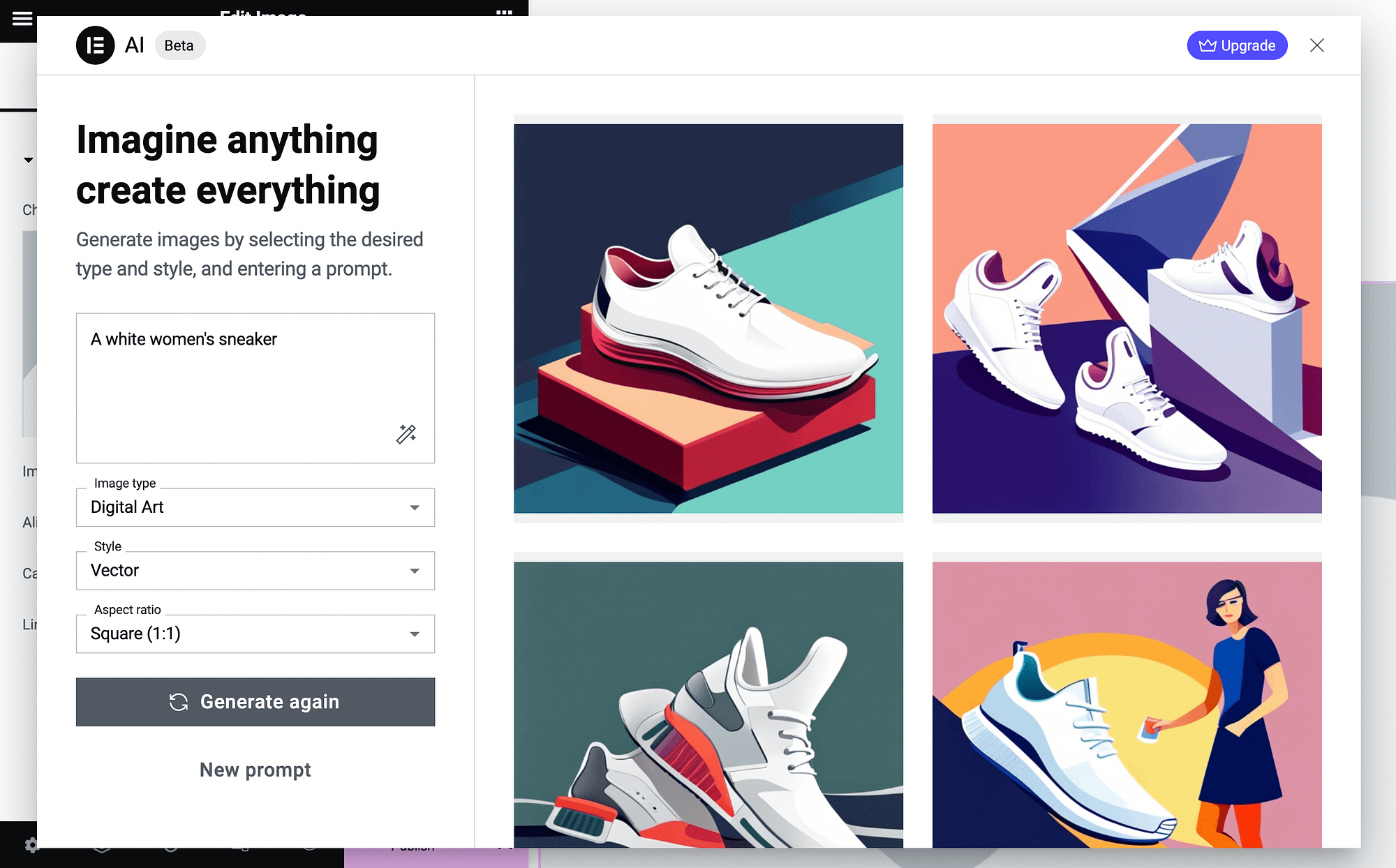
If you don’t like the results, you can modify your settings and hit Generate again. Or, if you’re happy with one of the images, simply hover over it, and select Use Image. This will insert it on your site.
It’s important to keep in mind that Elementor AI is better at generating certain types of images. For instance, it does well with things like objects and even landscapes:
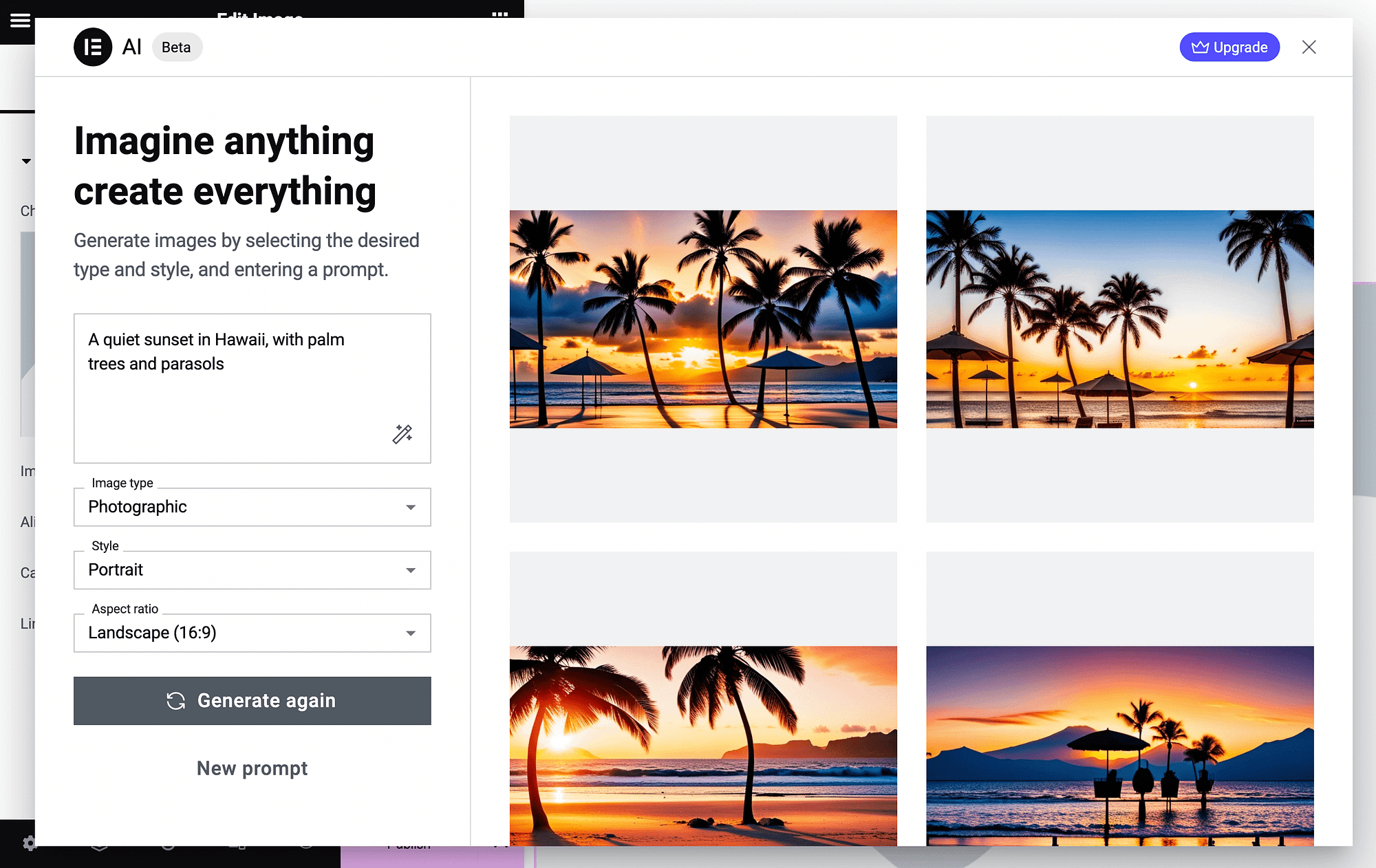
However, you might not want to use it when generating people, as they can look a bit artificial:
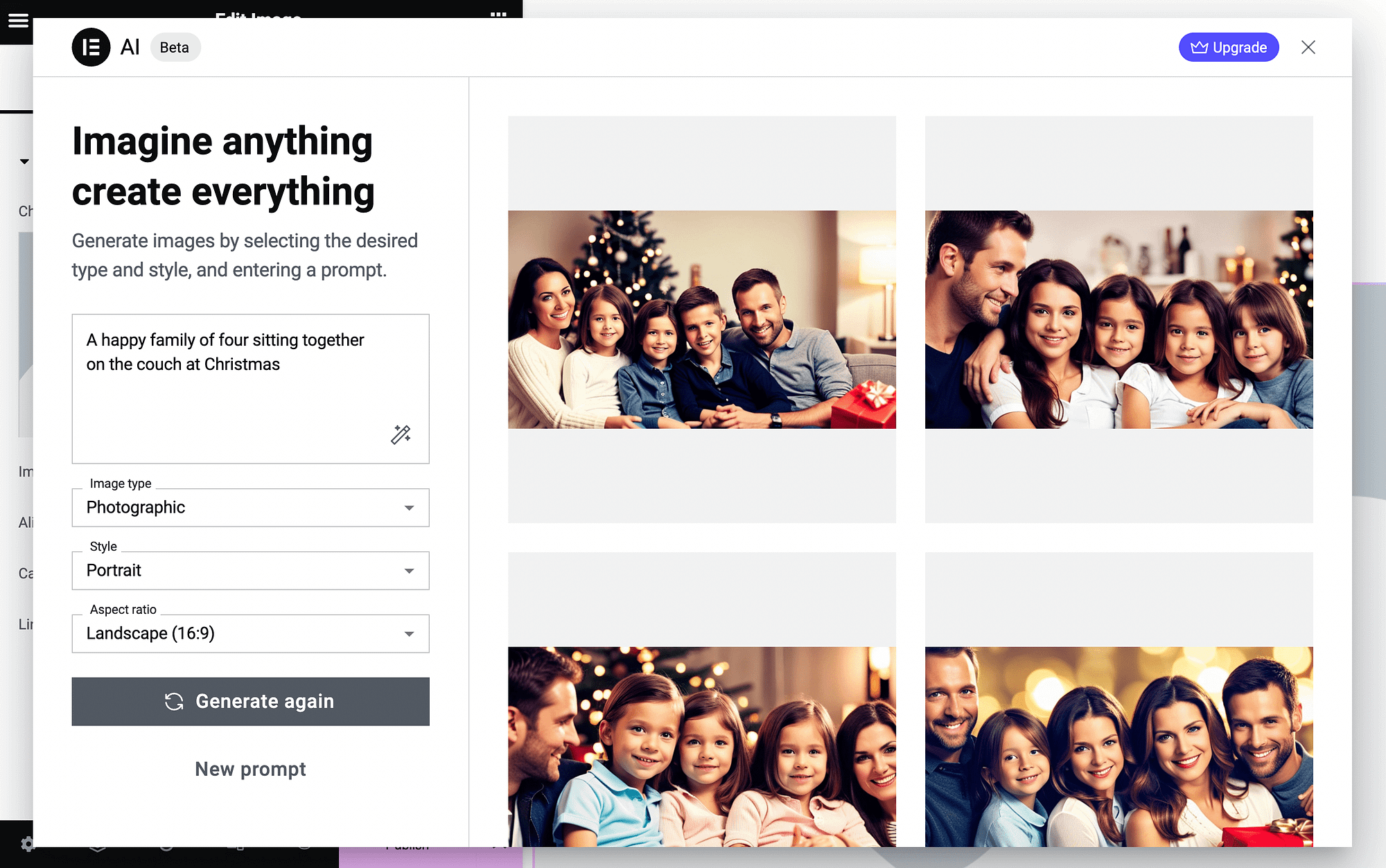
As you can see, Elementor’s AI-generated people are more realistic than some other comparable tools. Still, they can have some imperfections that look a bit strange (like the eyes in the above example).
You can usually incorporate AI-generated images into your website without any concerns about intellectual property protection. To learn more about copyright and Elementor AI, make sure to refer to the Elementor Terms and Conditions.
Also, as with nearly all AI tools, it’s better to be specific. So, give Elementor AI as much detail as possible about the image you want it to create.
Lastly, note that we used a simple Image widget for this example. But, you can use this AI image generator for any widget that allows an image element.
3. Creating code in the HTML widget 👨💻
When you’re using Elementor, you can design your website using a visual, drag-and-drop editor. So, chances are, if you’re already using the tool, you probably don’t have a lot of experience coding. Or, perhaps you simply want to minimize the need for manual coding in order to speed up your workflow.
The last free feature that we’ll cover in our Elementor AI review can be super useful in either scenario. Using Elementor AI, you can intuitively create code in the HTML widget.
Start by opening your Elementor editor. Then, add the HTML widget to your page or post:
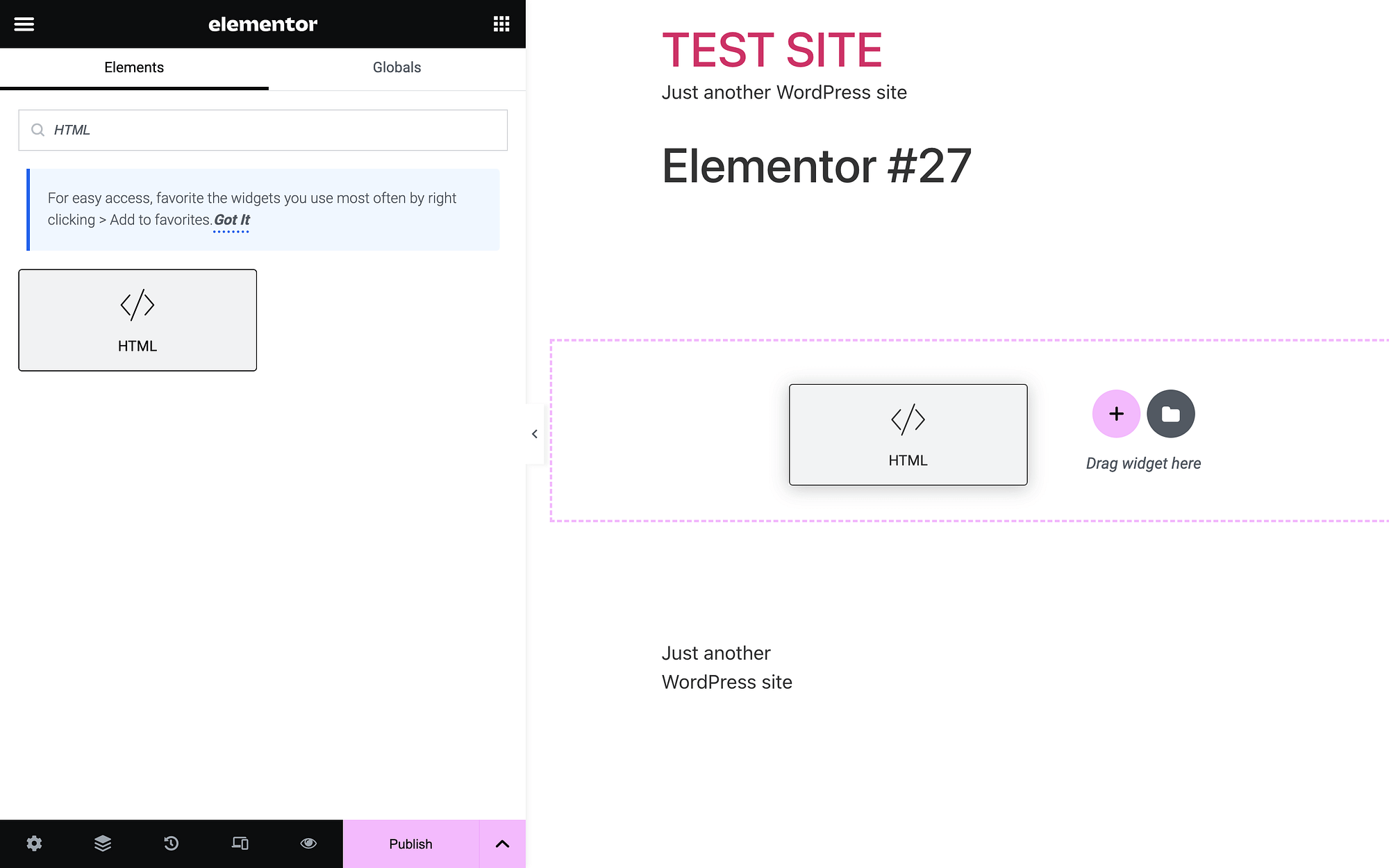
Next, select the HTML widget and open its settings. In the Content tab, you’ll see the dropdown area for HTML Code. Click on the Elementor AI symbol (note: It will display Code with AI next to it if this is the first Elementor AI feature you’re using):

This will launch the Elementor AI pop-up window for generating code:
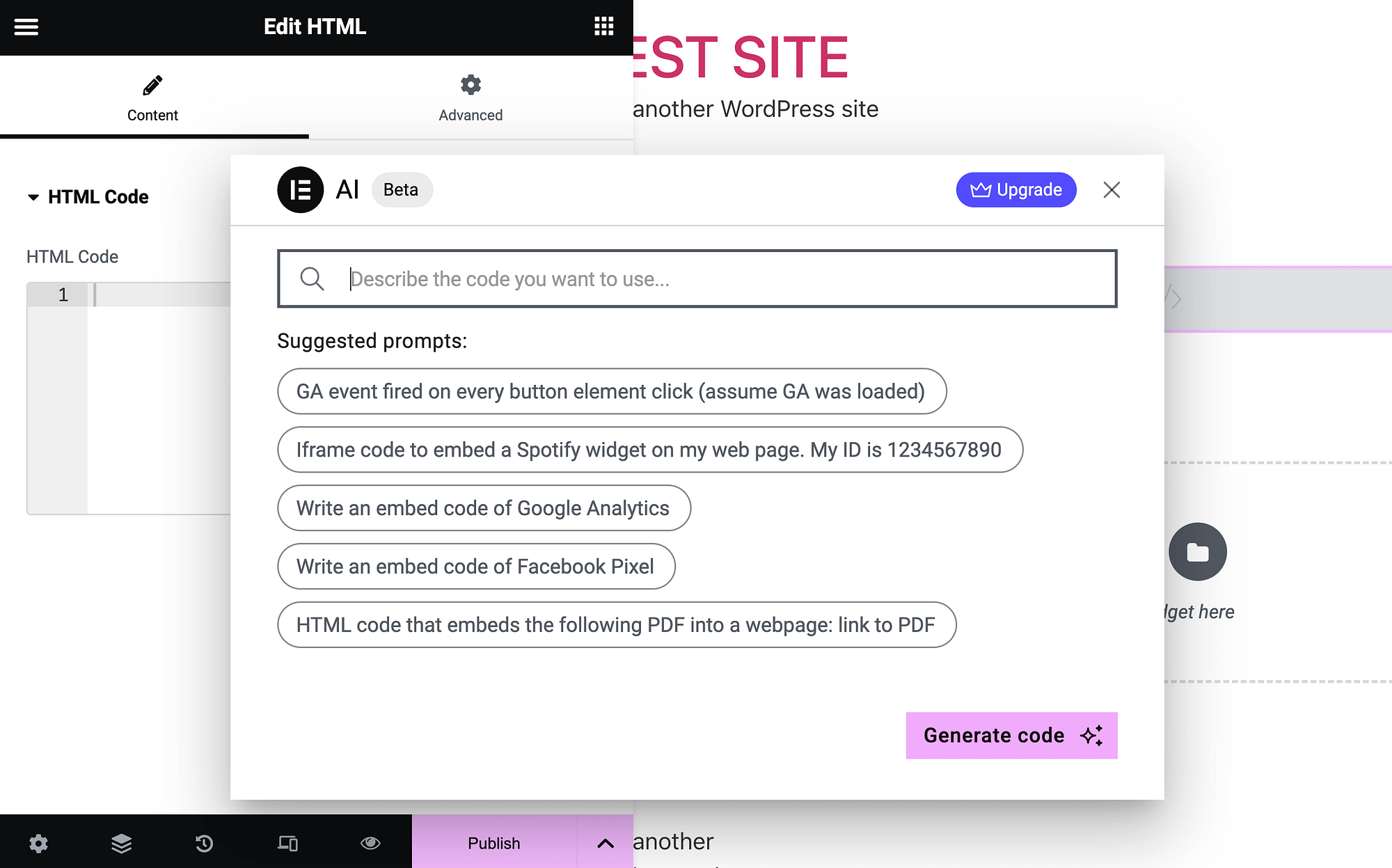
As you can see, it’s very similar to the pop-up you saw when generating text. It offers some suggested prompts, like Write an embed code of Google Analytics.
While most of these prompts are super specific, they give you a good sense of what the tool can do. And, as long as a you have a general sense of what you’d like to get done, you can easily tell Elementor to do it.
After you choose or write your prompt, hit Generate code:
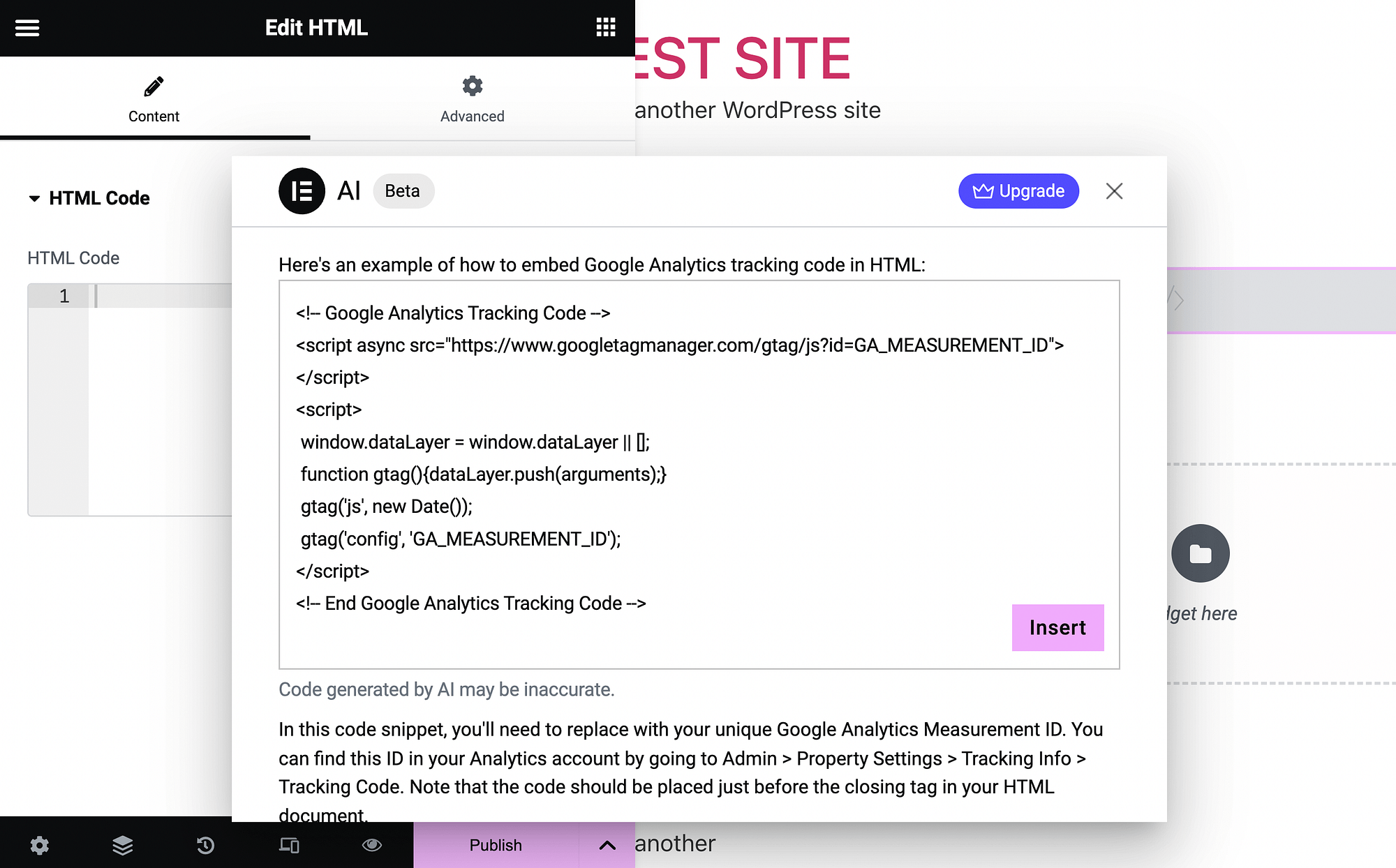
Elemenor AI will do all the hard work for you. All that’s left is to hit Insert.
As you can imagine, this has the potential to save you tons of time dealing with HTML. However, it’s important to keep in mind that you won’t be able to create any custom code with this free feature.
Elementor AI review: pro features ⚙️
Now that you know what the free version of Elementor AI can do, let’s go over the features you’ll unlock when you either opt for Elementor Pro or a premium Elementor AI plan.
👉 Here they are:
- Create custom Custom Style Sheets (CSS)
- Create custom code
This can be very useful if you’re a WordPress designer or a WordPress developer.
That’s because it allows you to use straightforward prompts to do things like make header sticky, add animations, generate embed code, and much more.
💡 Check out Elementor’s official documentation on using Elementor AI to add custom CSS and using Elementor AI to add custom code to your WordPress site.
Conclusion 🧐
Elementor can be a powerful tool, as it gives you complete control over your WordPress site (without using a block theme). Even better, its new AI-powered features can help you further streamline your web design and content creation process.
But, if you’re not familiar with using AI, you may be looking for an Elementor AI review for some insight.
When it comes to the free version of Elementor, you’ll get a decent amount of AI features. You’ll be able to quickly generate text and images, and even create code in the HTML widget. Meanwhile, paying Elementor customers will get added AI power when it comes to creating custom code and CSS.
Do you have any questions about our Elementor AI review? Let us know in the comments section below!
Free guide
4 Essential Steps to Speed Up
Your WordPress Website
Follow the simple steps in our 4-part mini series
and reduce your loading times by 50-80%. 🚀
Free Access
Elementor AI
Elementor AI gives you built-in AI functionality within the popular WordPress page builder. Free users will enjoy a generous amount of AI features, including seamless text and image generation. Paying Elementor customers also get the ability to easily generate custom code and CSS.
Pros
Built-in to the Elementor page builder
Plenty of free features
Simple setup process
Image, text, and code generation
Custom code and CSS for premium users
Enables you to accelerate content creation and web design
Cons
Custom code generation is limited to premium Elementor users
Some AI-generated images may appear unnatural or strange


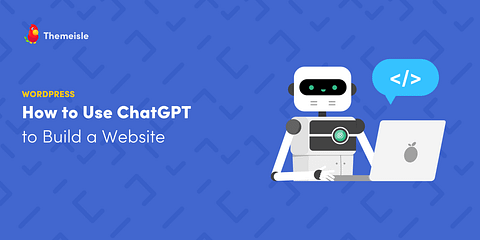
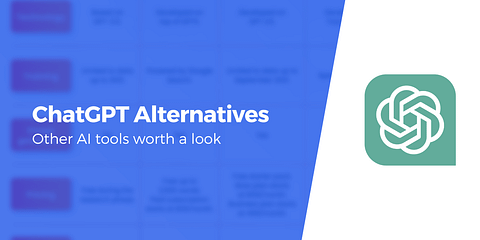
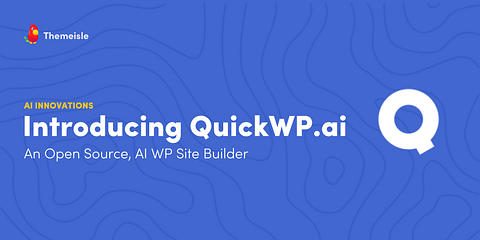
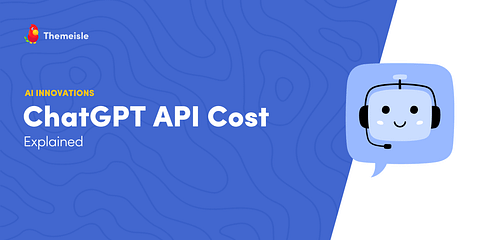
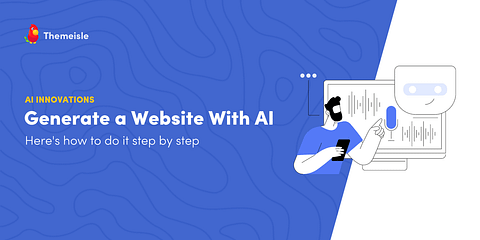
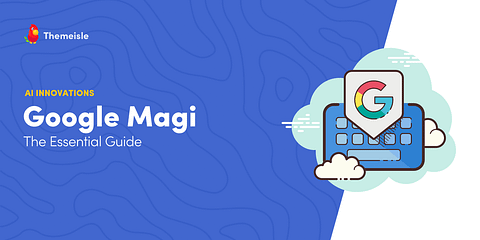
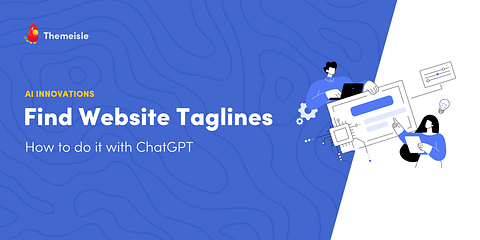
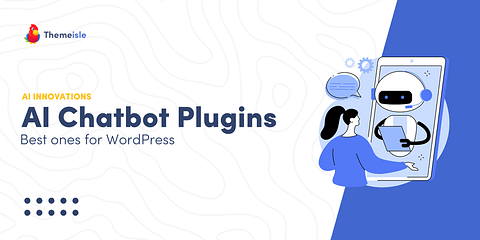

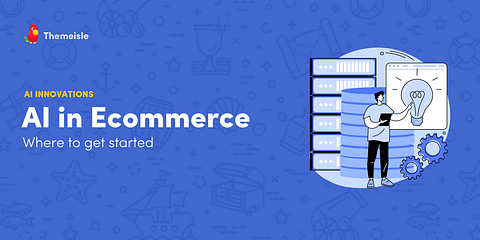
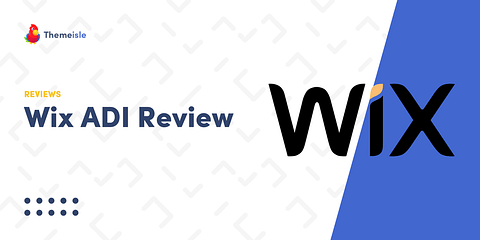
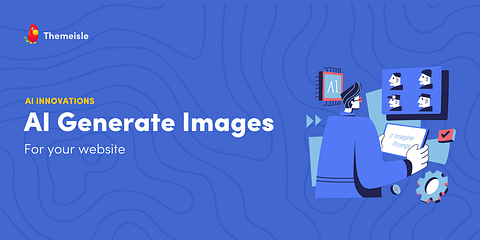
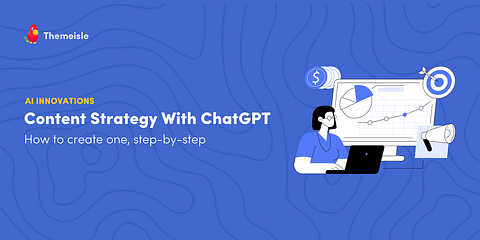
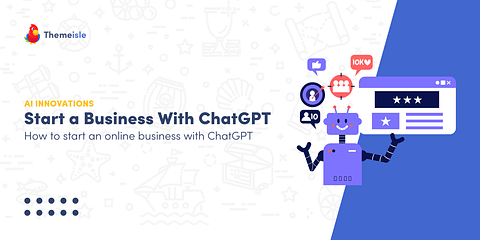
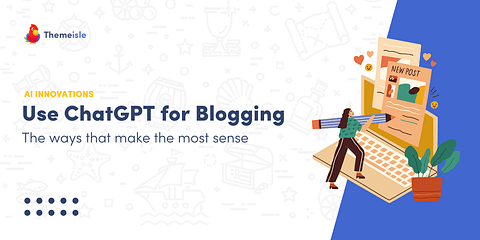
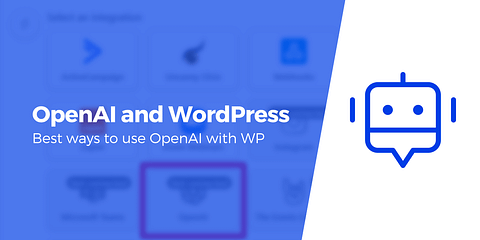
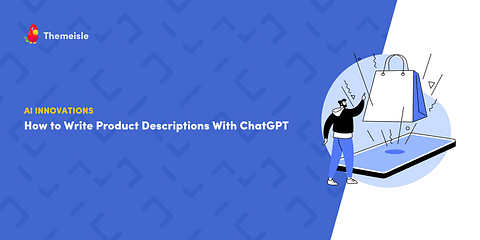
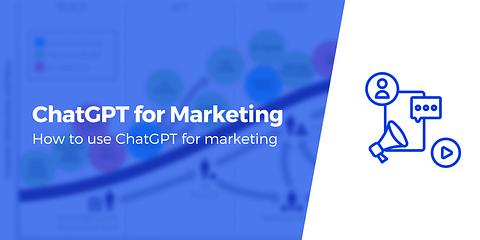
Or start the conversation in our Facebook group for WordPress professionals. Find answers, share tips, and get help from other WordPress experts. Join now (it’s free)!