WordPress Multisite is a powerful tool that enables you to manage multiple websites efficiently – hence its name. However, many WordPress users don’t know what WordPress Multisite is, let alone how to activate it on their site. That’s why a tutorial on how to set up WordPress Multisite can come in handy.
In this article, we’re going to guide you through the process of activating Multisite for both new and existing WordPress sites. Then we’ll teach you how to add new websites to your fledgling Multisite network, manage your plugins and themes, and administrate your users.
If you still aren’t sure what WordPress Multisite is, though, we recommend that you read this article before continuing on.
How to set up WordPress Multisite
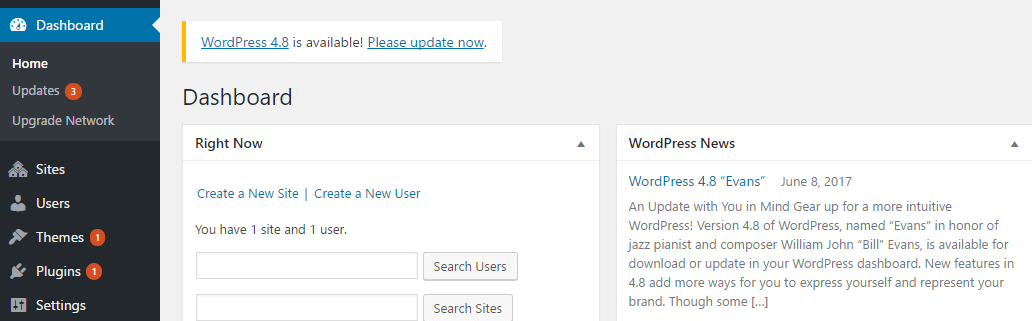
Multisite is an excellent tool for managing multiple WordPress websites easily.
There are two main ways to set up WordPress Multisite, depending on your exact situation and the tools that your host offers. Let’s start with the easiest method before moving on to the manual method.
Activate Multisite for new WordPress websites
If your web host enables you to set up WordPress using the Softaculous Auto Installer, you can enable Multisite right off the bat. If your host doesn’t offer it – don’t worry. We’ll show you another way in a second.
To activate Multisite via Softaculous, you’ll need to visit your cPanel dashboard and look for the WordPress option under the Softaculous section (you can see that on the left in the screenshot below):
Click on the icon and go to the Install tab. There, you’ll find a number of fields you need to fill out in order to set up your site, such as its name and your admin credentials. If you scroll down to the Site Settings section, you should find an option called Enable Multisite:
Enable this setting, fill out the rest of the fields on the page, and click on the Install button. Softaculous will set up WordPress Multisite for you, and the next time you access your dashboard you’ll be able to use the new features. We’ll talk about those in a minute, but first, let’s discuss what to do if you already have a working WordPress website (or if your host doesn’t offer the Softaculous installer).
Manually activate Multisite for new or existing WordPress websites
To manually enable Multisite on a new or existing WordPress site, you’ll have to alter one of WordPress’ core files. Fortunately, this is much easier than it sounds. You’ll need to use an FTP client to access your website (we recommend FileZilla) and look for the wp-config.php file in your WordPress root folder:
Once you’ve located it, right-click on the file and choose the View/Edit option. This will open wp-config.php using your default text editor. Next, add the following line of code near the bottom of the file:
define( 'WP_ALLOW_MULTISITE', true );Keep in mind that you need to paste this code before the line that reads /* That's all, stop editing! Happy blogging. */, since that sentence marks the end of the file.
Afterward, save your changes and close your text editor. Now you can access your dashboard as you usually would, and look for the new Network Setup option under the Tools tab:
Before wrapping up, you’ll have to configure a couple of simple options for your network. First up, there’s the matter of your site’s URL structure – you can choose to use subdomains or directories for each site in your network. The decision is up to you, but we’re partial to subdomains since they appear more professional:
The only downside with choosing the subdomains option is that you’ll need to also configure something called wildcard domains. It’s not too difficult (here’s a tutorial for how to do it), but it is an added step compared to using sub-directories.
Second, you’ll have to set a title for your network and enter your email address so you can receive notifications:
Once these settings are taken care of, WordPress will present you with two code snippets that you need to add to wp-config.php and .htaccess (which you can also find in your root folder). Access these files via FTP (the same way you did a moment ago), add the lines of code, and save your changes on both files. After that, your Multisite network will be ready to go!
How to manage your WordPress websites using Multisite (in three steps)
Once you’ve set up WordPress Multisite using either of the methods outlined above, you’ll notice a few changes on your dashboard. Namely, Multisite replaces your default tabs with some new ones that you’ll use to manage your network. Let’s check out the new Sites tab first.
Step #1: Add new WordPress websites to your network
Right now, your network should be empty aside from the site where you just set up Multisite. Let’s fix that by going to the Sites → Add New tab:
Set a name for your subdomain, as well as a title, language, and administrator email for your new site:
When you’re done, click on Add Site to make the new site a part of your network. It’s as simple as that!
Step #2: Manage themes and plugins for your network
The process of installing plugins using Multisite works just the same as with a regular WordPress site. However, when you install a plugin, you’ll now see an option to activate it for your entire network:
As soon as you activate the plugin using this button, it will be enabled for every site on your network. Individual site administrators won’t be able to set up their own plugins, so you’ll need to repeat this process for any plugins that you want to use on your network.
The process for adding WordPress themes to your network works in exactly the same way. However, individual site administrators can choose which of the available themes they want to use for their sites.
Step #3: Manage your sites’ users and contributors
When you add new sites to your network, Multisite will automatically create admin users for each one. However, if you want to put someone else in charge of these sites, all you have to do is go to the Sites tab, click on the Edit button for the site you want to modify, and find the Users tab:
Now, scroll down to the section called Add New User. Here you can choose a username, enter a corresponding email, and select a user role from the drop-down menu:
Then, simply repeat this process for as many users as you’d like to add. The choice of which roles to assign is up to you, but we do recommend that you limit the number of administrators for security purposes.
Conclusion
Managing several WordPress websites can be complicated. There are a ton of tasks you need to keep track of, including installing updates, setting up new plugins, and more. Even if you’re a WordPress veteran, these responsibilities can take up a lot of time unless you use a management tool such as Multisite.
Do you have any questions about how to set up WordPress Multisite? Ask away in the comments section below!


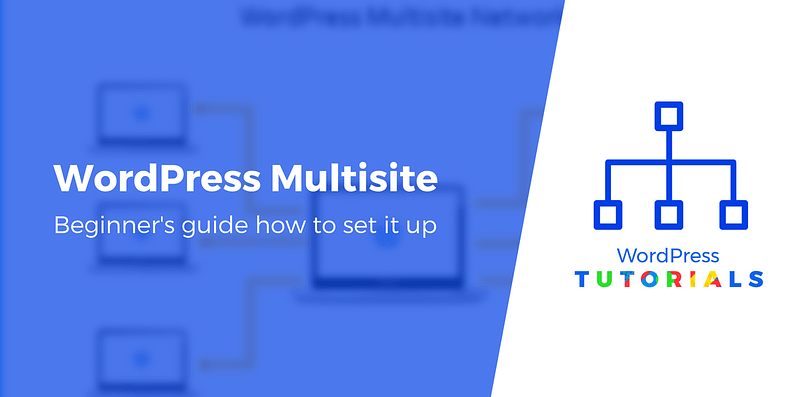
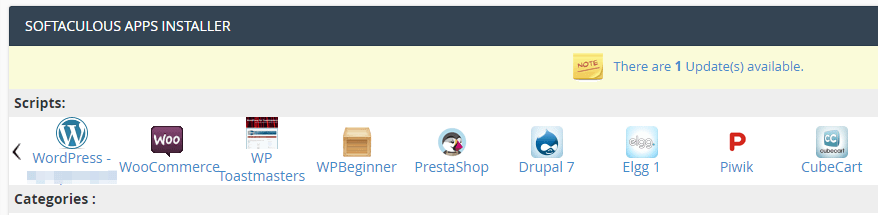
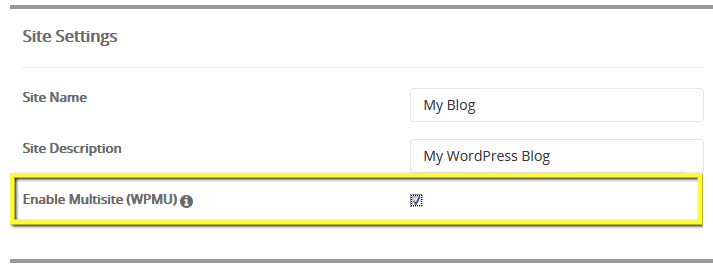
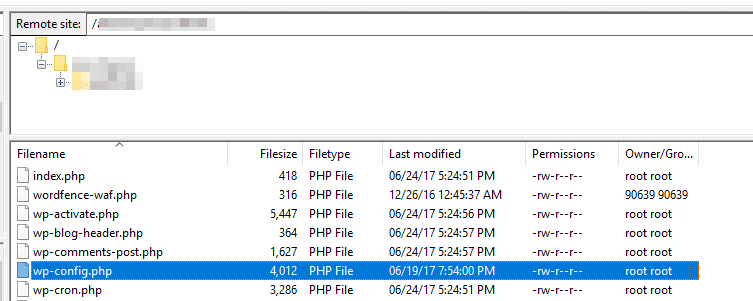
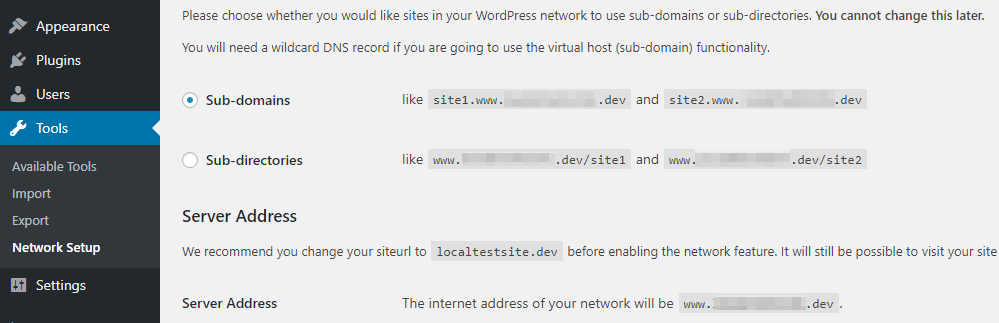
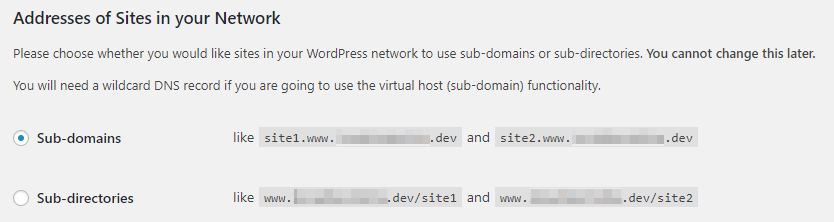
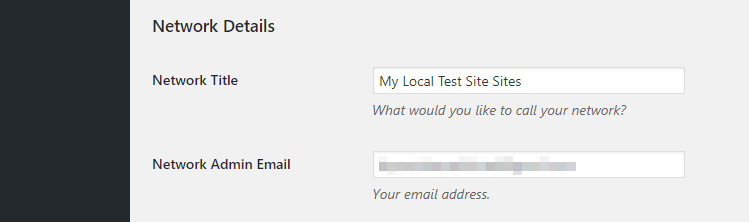
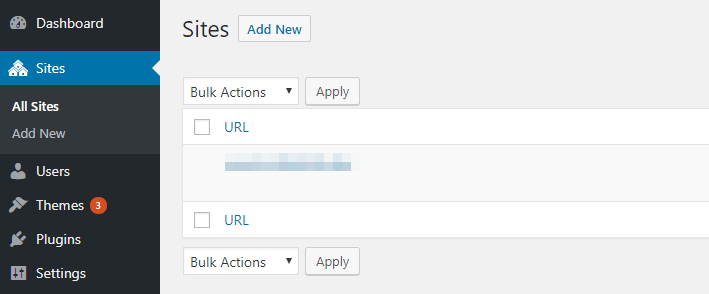
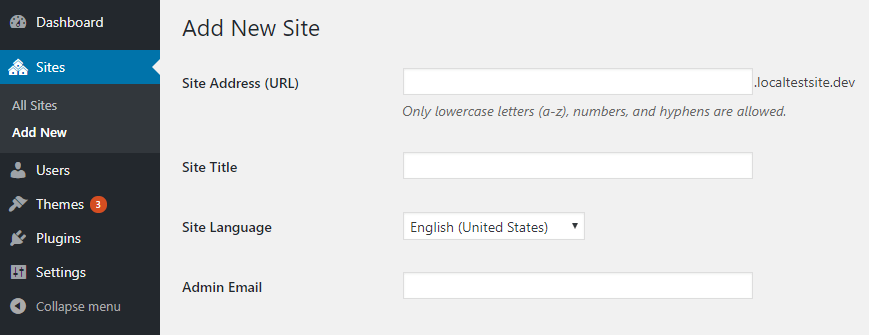
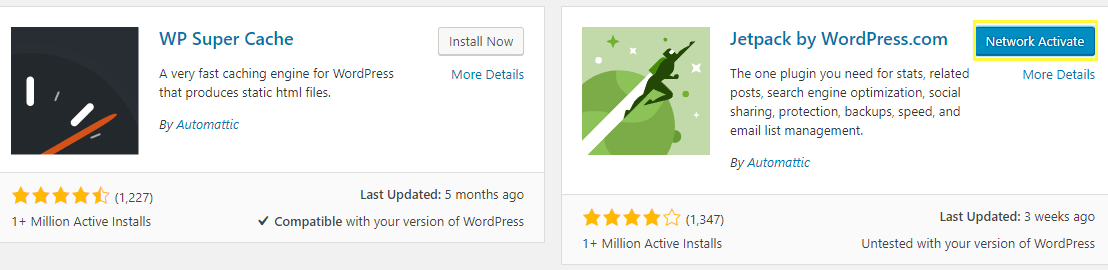
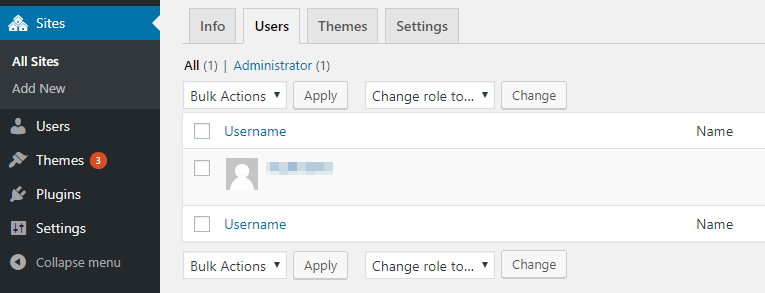
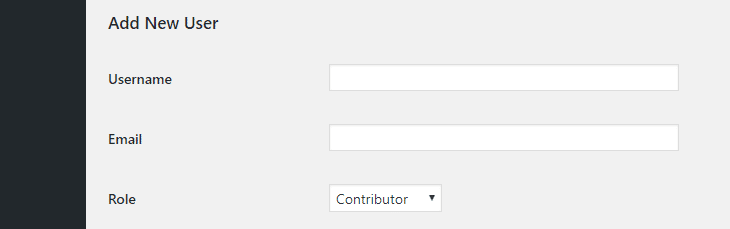

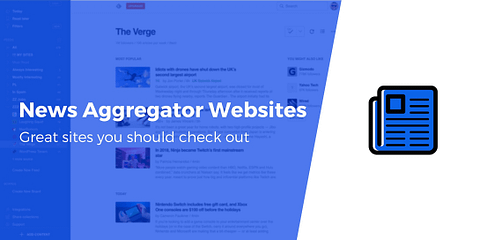
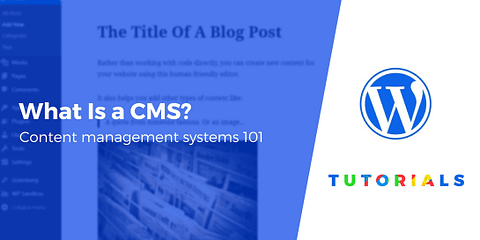
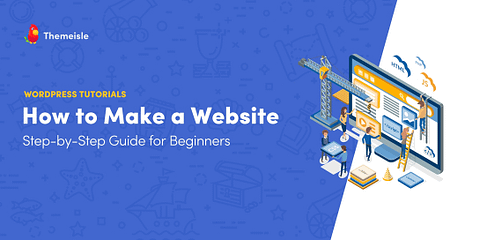
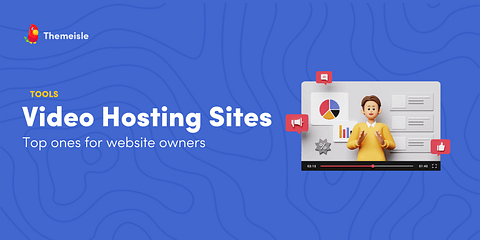
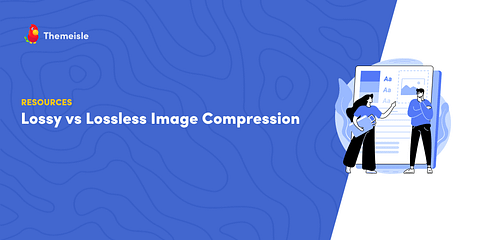
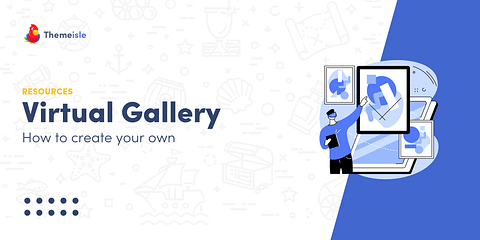
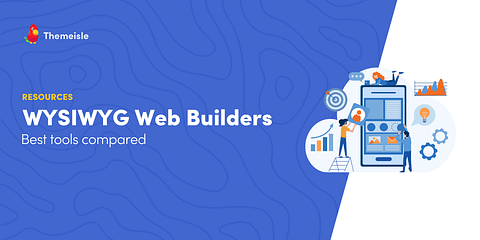
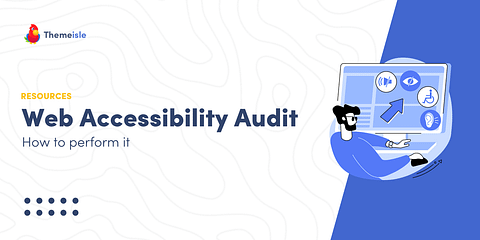
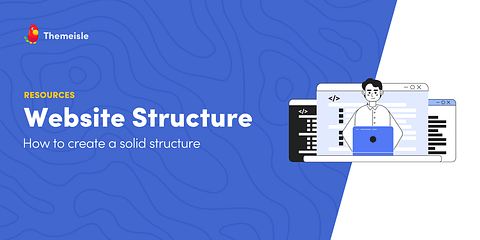
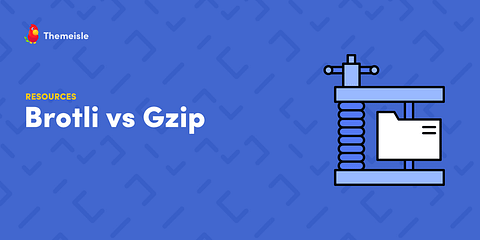
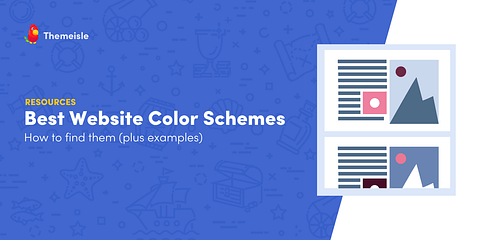
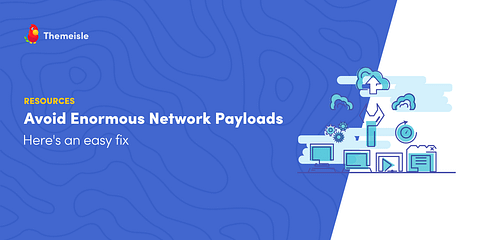
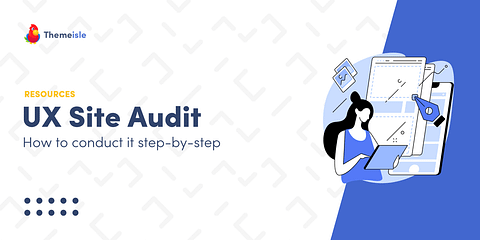
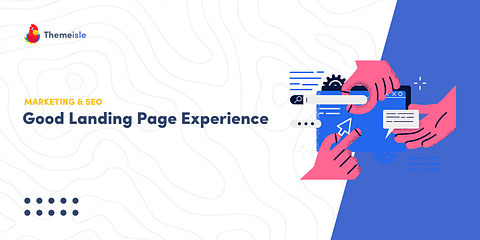
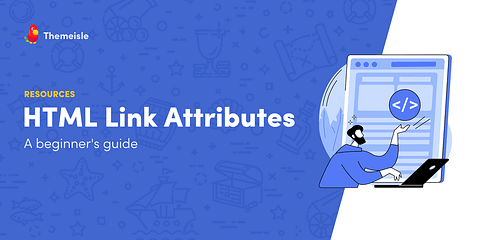
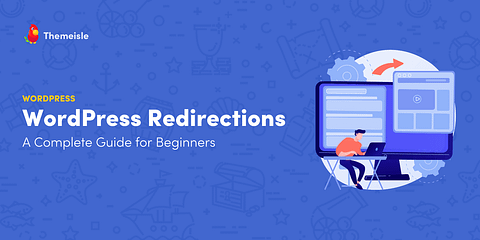
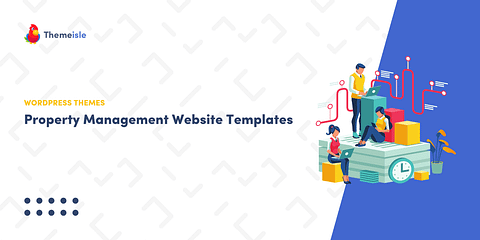
Hi,
I folow all instruction and all is fine but it seem the subdomain folder is empty and there is nothing there look
opg.4croatia.eu
What you think is problem ?
Thanks
Or start the conversation in our Facebook group for WordPress professionals. Find answers, share tips, and get help from other WordPress experts. Join now (it’s free)!