Wouldn’t it be great if you could access your content management system (CMS) from any location? This would give you total freedom to blog whenever and wherever you’d like. If that sounds appealing to you, then you might want to install the WordPress mobile app. However, you’ll also need to learn how to use it. 💁
Fortunately, the WordPress mobile app is relatively straightforward to set up. Once you finish the process, you can use the app to create and publish posts, reply to comments, upload media files, and track key metrics to improve your blogging efforts.
In this post, we’ll discuss the benefits of the WordPress mobile app. Then, we’ll show you exactly how to set up and use this feature. Let’s get started!
The benefits of using the WordPress mobile app
WordPress is available as a free app in the App Store (for iOS devices) and in the Google Play store (for Android). To get started using the app, you’ll need to make sure that you’re running WordPress version 3.5 or higher.
Additionally, if you’re using the app for iOS, it will only work on iOS 10 and up. Then, you can use the feature to draft posts, approve comments, and track your site’s traffic.
What’s more, latest versions of the WordPress mobile app provide the ability to customize your Theme and Menu settings. Therefore, you can use it to view and activate new themes, or create and manage menus.
The obvious benefit of the app is that you’ll no longer require access to a computer to create and publish content. Instead, you can achieve most of your routine tasks from any location.
Plus, you might have other useful services active on your mobile like email apps, photo editing software, and more. Therefore, now that you can add WordPress to that list, you can easily switch between these platforms which can improve efficiency and productivity.
How to use the WordPress mobile app to blog from anywhere
After you’ve gotten to know the benefits of the WordPress mobile app, we’ll guide you through five simple steps so that you can use it to blog from anywhere.
- Install and set up WordPress on your mobile device
- Draft, edit, and publish posts
- Manage comments
- Upload media
- Track key metrics and change website settings
1. Install and set up WordPress on your mobile device 📱
To install WordPress on your mobile device, you’ll need to head to the Google Play store or the App Store (depending on whether you use Android or iOS):
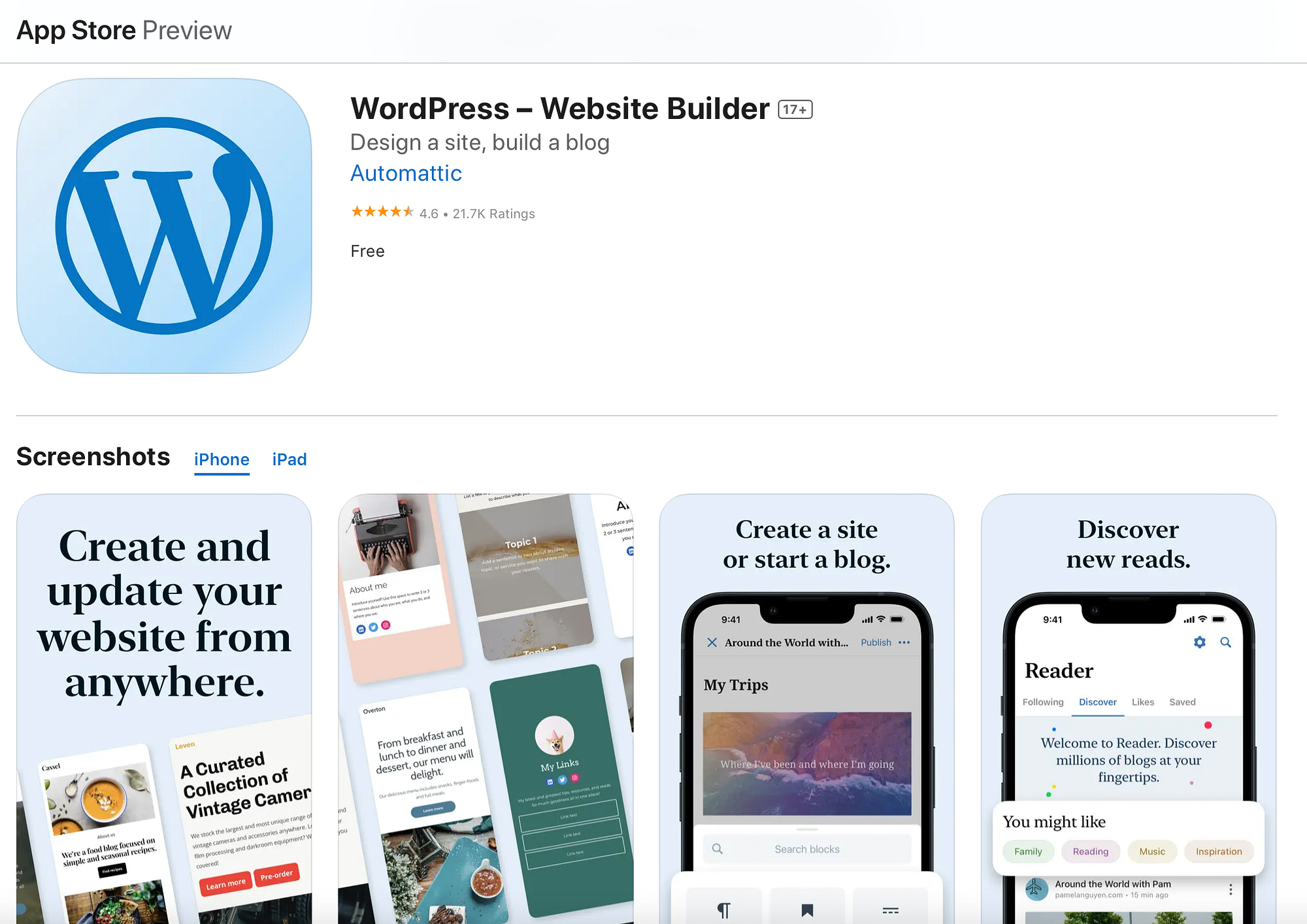
Then, tap on the button to install the app. You can choose whether you want to log in (or sign up) with WordPress.com or enter your existing site:
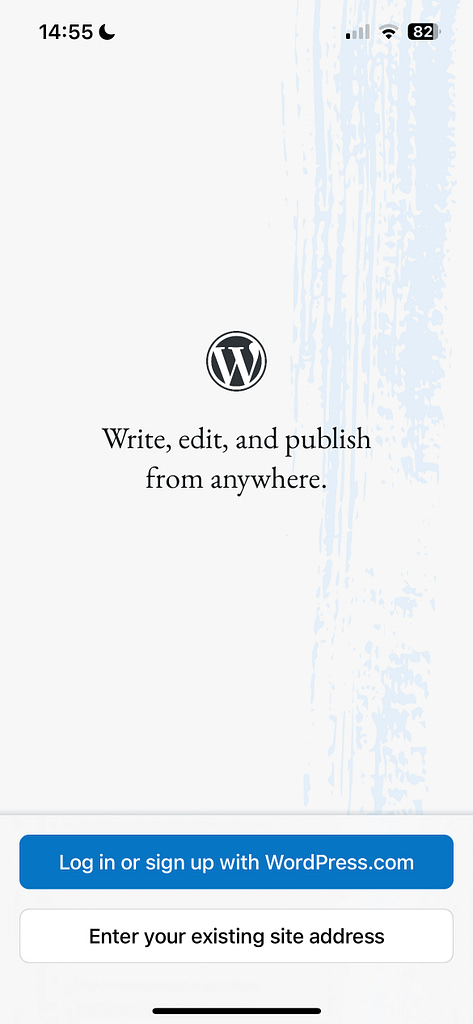
For WordPress.com websites, proceed with the first option. All you need to do is enter your email address. Then, you’ll receive a confirmation email containing a link that will open the mobile app (and automatically log you in).
However, if you use self-hosted WordPress (WordPress.org), click on Enter your existing site. Then, type the address of your WordPress site (including https://).
If you don’t know this information, you can find it in your WordPress dashboard under Settings → General → Site Address (URL):
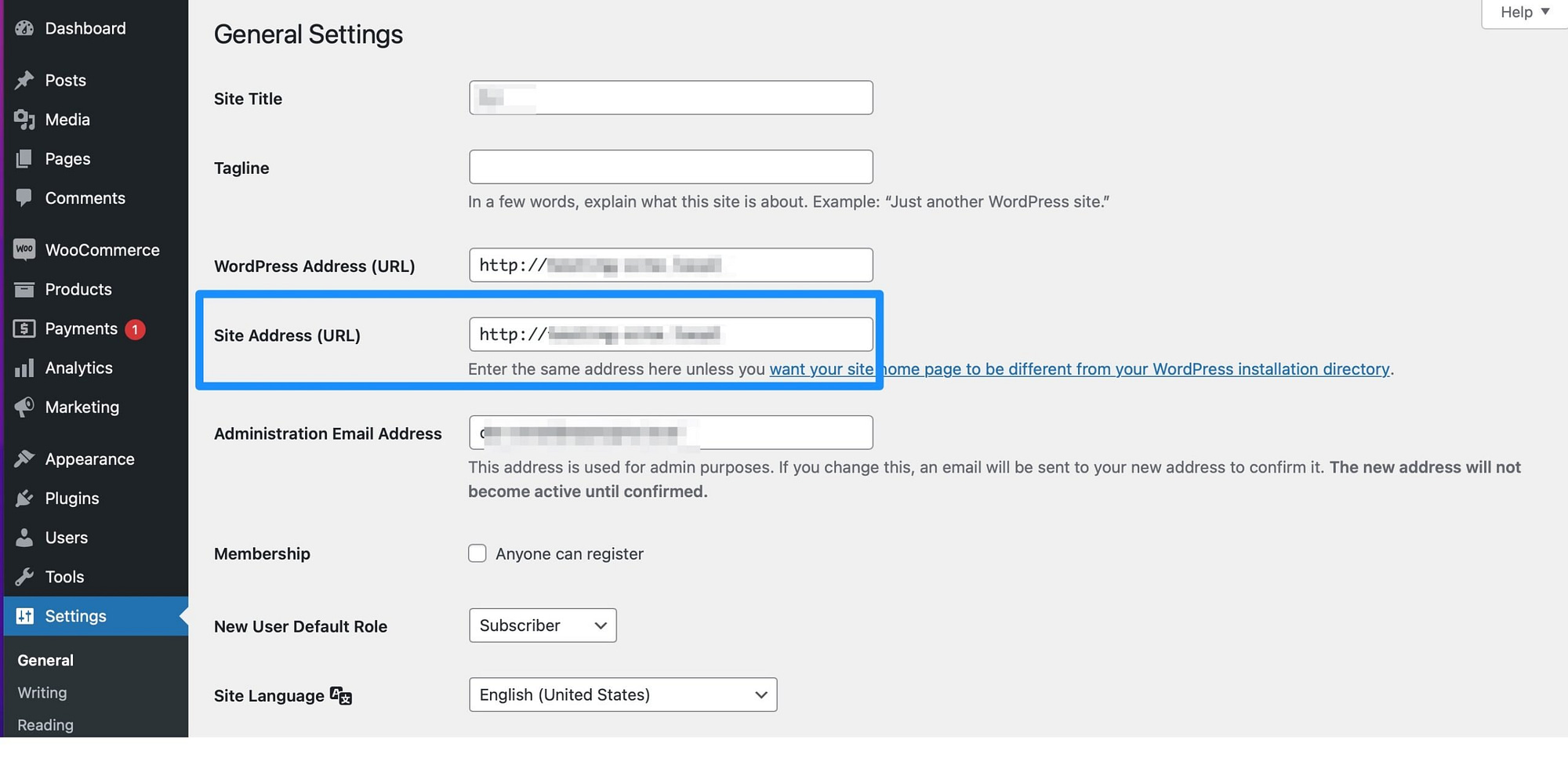
The app will attempt to contact your WordPress site. If it’s successful, you’re able to enter your login credentials to access the WordPress app dashboard. Here, you can view your blog posts and make additional changes which we’ll discuss in the following sections.
2. Draft, edit, and publish posts ✏️
The WordPress mobile app enables you to use WordPress in much the same way as you would on your computer. For example, you’re able to draft new posts, edit existing posts, and publish content by clicking on Posts or Pages:

Here, you’ll see a list of all your published blog posts:
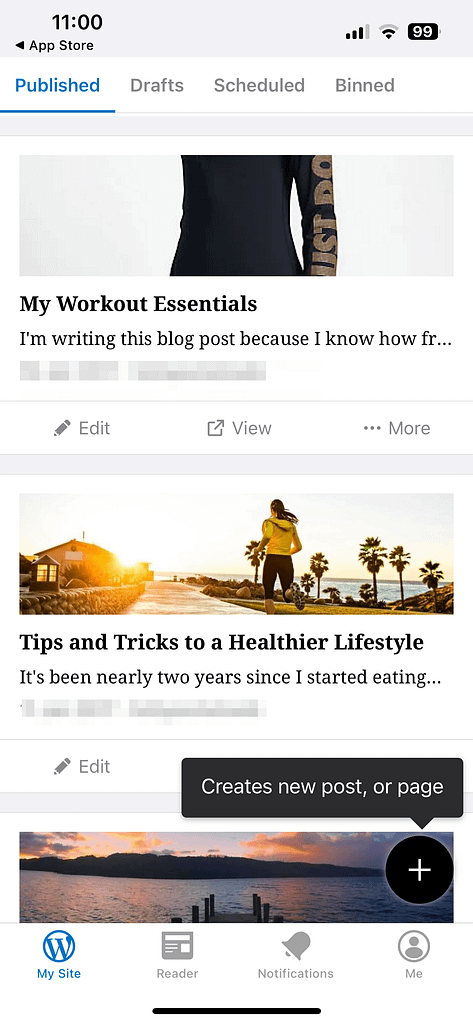
You can also switch over to the Drafts tab along the top of the screen. Or, head to the Scheduled section to see posts that are soon to be published.
To create a new post, simply select the + button in the bottom right corner. Or, you can edit any of your existing posts.
While the app appears very similar to the original WordPress interface, certain sections aren’t as easily accessible. At first sight, you might think you’re not able to set a featured image, or add categories and tags.
However, if you click on the … icon and select Post Settings, you’ll find these options here:
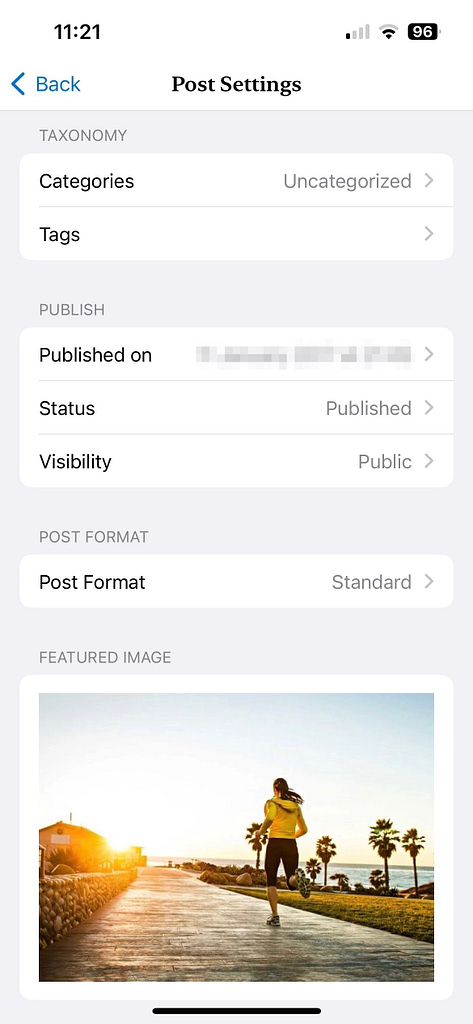
To make your changes live, just click on the Update button. Plus, if you head back to your list of blog posts, you can select More to share, duplicate, or move your post to draft status.
If you use a plugin like Yoast SEO, one drawback of the app is that you won’t be able to customize the meta box as you normally would. Therefore, you won’t be able to write a custom meta description via the plugin.
3. Manage comments 💬
Besides the ability to write and edit posts, you can also use the WordPress mobile app to manage comments from any location. This is one of the most useful features of the app since replying, approving, and deleting comments is an ongoing task.
To do this within the app, simply click on Comments from the main menu. Then, select the comment that you want to approve or deny. Alternatively, if you swipe left, you’ll see quick links to Approve or Trash the comment.
4. Upload media 🎬
Of course, if you’re using the app to create blog posts, it’s important to add images to your content to make it more engaging. One of the best features of the WordPress mobile app is that you have various ways to add pictures to your website.
For example, you can give the app permission to access the photos on your mobile device:
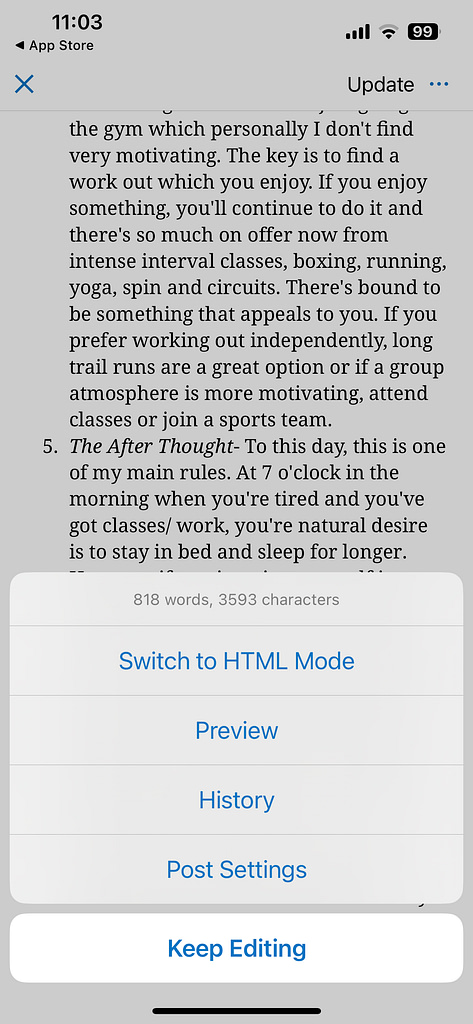
So within the editor, all you need to do is click on the + icon as you normally would. Then, add the image directly into the post. Otherwise, click on Media from the main menu.
Here, you can add images from your phone and other apps. Plus, you can add alt text to your images to make your website more accessible. Meanwhile, there’s a possibility to view, share, or delete pictures with a simple tap.
5. Track key metrics and change website settings ⚙️
The WordPress mobile app is very sophisticated and even gives you the ability to track traffic and trends on your website. To monitor these results, head to the Stats section of the main menu.
You’ll be encouraged to switch to the Jetpack app where you can filter data by day, week, or month. Plus, you can monitor likes and comments, and identify your most viewed pages and posts.
You’ll also get access to an activity log where you can keep an eye on recent actions that have been taken on your site:
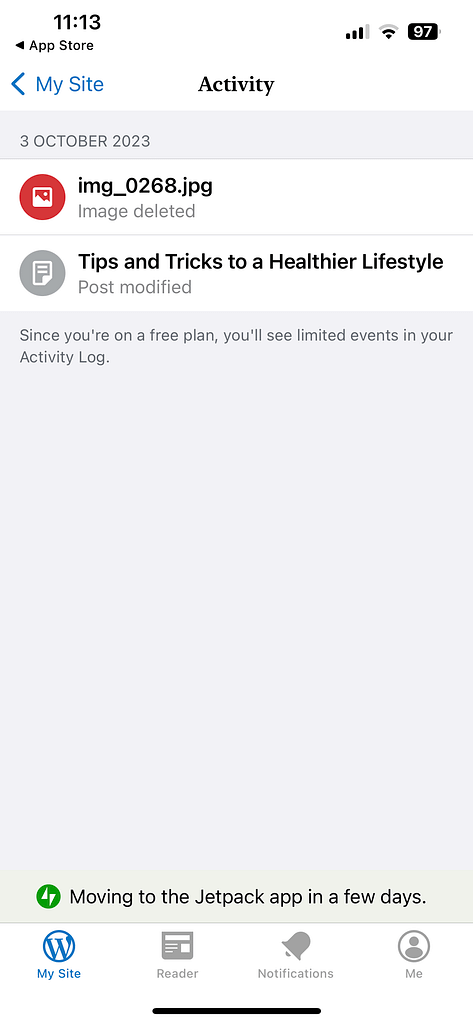
This is a useful feature for multi-author blogs and can help you improve WordPress security.
Additionally, you can use the app to add new users, and change site settings (like your site title and homepage settings). Plus, you can preview, activate, and customize your WordPress theme:
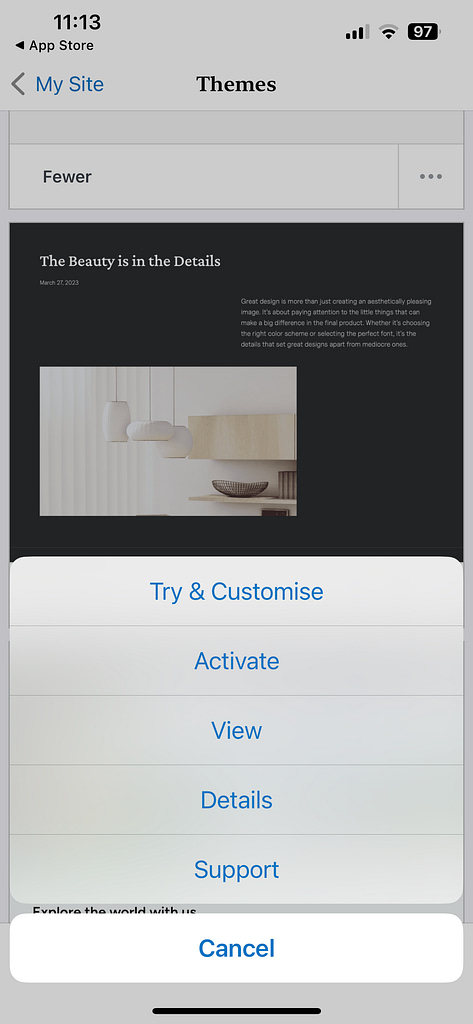
Meanwhile, in the Menus tab, you’re able to create custom menus or edit existing ones.
Conclusion 🧐
The WordPress mobile app is available for both iOS and Android users. It’s relatively simple to install and set up. Then, you can use the app to manage your blog from anywhere at any time.
For example, you can use the app to draft posts, edit content, and publish new posts. Plus, you can give the app access to your photos so that you’re able to embed images directly in the editor. Meanwhile, it lets you approve and deny comments, and access useful analytics to grow your blog. 📈
Do you have any questions about how to use the WordPress mobile app? Let us know in the comments below!


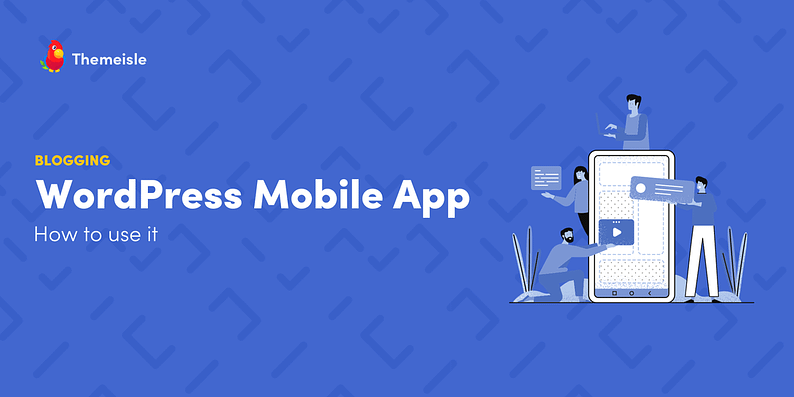
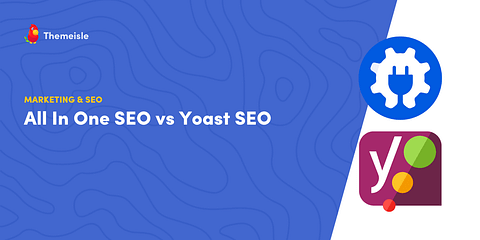
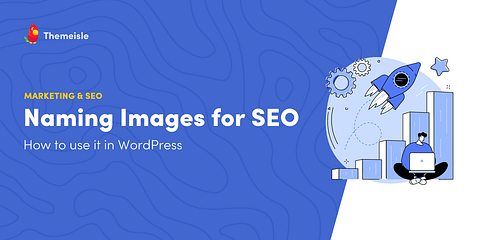
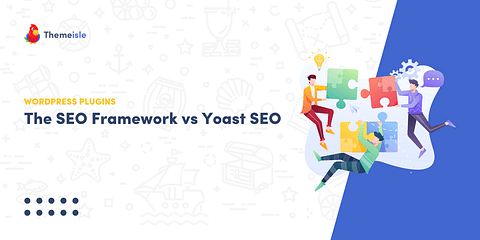
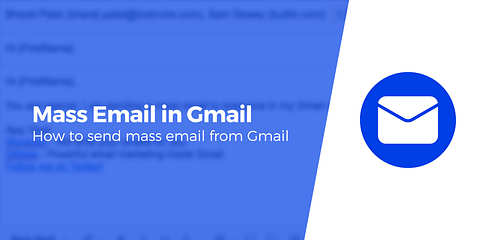
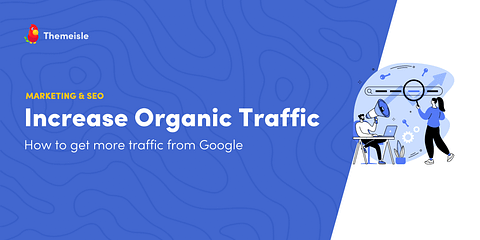

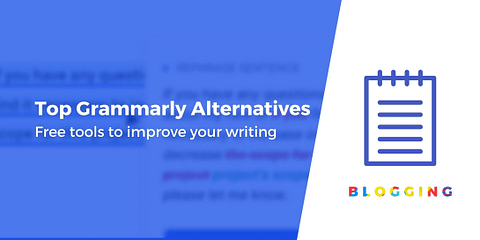
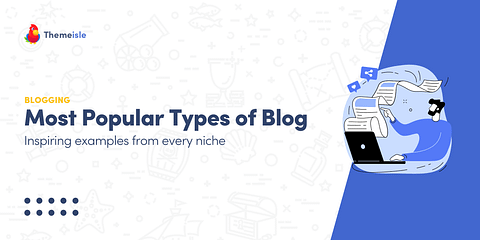
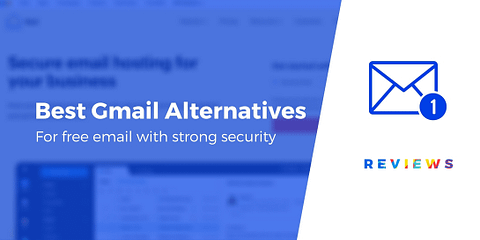
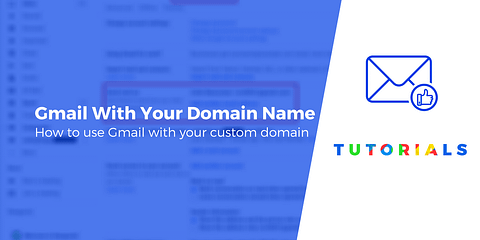
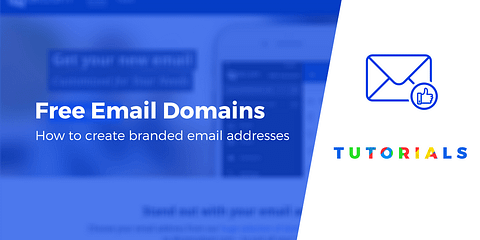
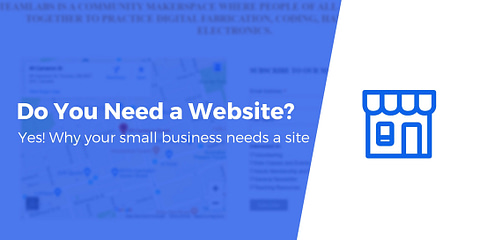
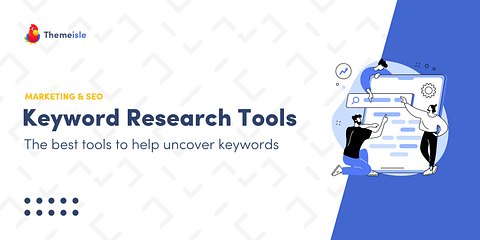
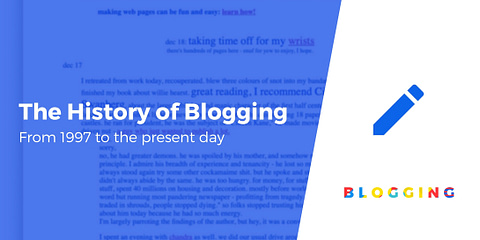
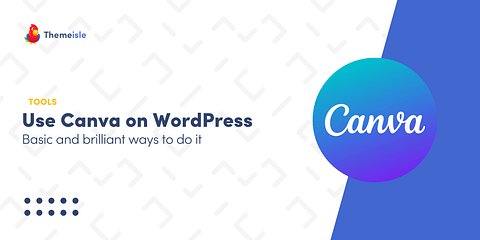

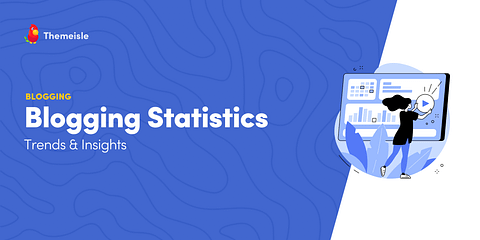
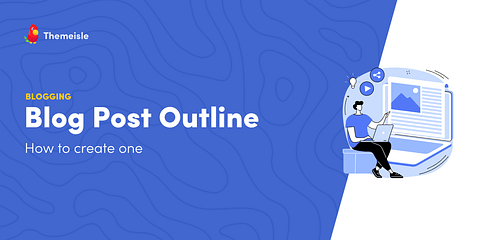
Your screenshot shows “Moving to the Jetpack app in a few days” without any comment in the text.
Maybe a new article about the use of Jetpack and WordPress mobile apps on the same site?
Or start the conversation in our Facebook group for WordPress professionals. Find answers, share tips, and get help from other WordPress experts. Join now (it’s free)!