Search Engine Optimization (SEO) isn’t always an easy task. There are a lot of ranking factors to keep track of, and many things you do on your site can inadvertently affect your results. If you want to avoid making mistakes, using Google Search Console + WordPress together can help you get more control over your SEO efforts.
Google Search Console is an excellent, free service that will help you keep tabs on your site’s SEO performance. What’s more, using it alongside WordPress is simple. In fact, we recommend that new websites set up Google Search console as quickly as possible.
If you’ve never heard of this service before, don’t worry. In this guide, we’ll introduce you to Google Search Console, and discuss how to start using it, including how to connect it to WordPress. Let’s take a look! 🔍
What Google Search Console is (and how it benefits your site)
As the name suggests, Google Search Console is designed and maintained by Google itself. It’s free for everyone, and all you need in order to use it is a Google account and a website. While using this service isn’t required if you want your site to show up in Google results pages, it’s highly recommended.
What Google Search Console does is help you monitor your site’s SEO performance and find ways to more fully optimize it. More specifically, this service enables you to:
- Ensure Google can find and access your content in the first place.
- Submit content directly to Google, or remove specific pages from search results.
- Monitor analytics that tell you how well your content is performing in searches, and view how much traffic you’re getting as a result.
- Get alerts for any errors when Google tries to “crawl” your site, so you can address those problems quickly.
- Control certain aspects of how your site displays, like whether to use www. or not.
Google Search Console can benefit just about every website owner. Some sites may need to use more of the service’s features than others, but everyone can make use of the basic tools it provides. Fortunately, it’s easy to get started with Google Search Console + WordPress.
How to use Google Search Console + WordPress (in 2 steps)
Now, it’s time to get a little more hands-on. Let’s take a look at how to integrate Google Search Console with WordPress.
- Step 1: Integrate Google Search Console + WordPress using Google Site Kit
- Step 2: Familiarize yourself with the dashboard
Step 1: Integrate Google Search Console + WordPress using Google Site Kit
There are several ways to integrate Google Search Console + WordPress. Some plugins include functionality that connects the two services. Easily the best and most relevant example of this is Google Site Kit:
The Google Site Kit plugin simplifies the process of connecting Google Search Console to your WordPress website, making it effortless to access valuable search insights right from your WordPress dashboard.
With just a few clicks, you can authenticate your site and seamlessly integrate it with Search Console, eliminating the need for manual verification or complex technical configurations.
Consider yourself fortunate because in the past, when we first wrote this tutorial, that’s exactly what you had to do. Now, thanks to Google Site Kit, the process is as simple as installing the plugin and clicking your way through a setup guide.
Install Google Site Kit
To begin, go to Plugins > Add New from inside the WordPress dashboard. Then start typing in “Google Site Kit” into the search bar. Once you see the plugin, click Install and then Activate.

As soon as you activate the plugin, you’ll be prompted to begin the setup process.

Follow the Google Site Kit setup guide
The actual process is very straightforward here. You begin by signing into your Google account:

You’ll then be prompted to accept the terms and conditions:

Following this, you’ll be asked to verify your “property”, which is what Google Search Console calls your website. This is the step that previously used to be a bit cumbersome – and still is if you do it manually, without using Google Site Kit.

Continue to click through the setup process. The third step is the one we are most interested in, because that’s the one that will solidify our Google Search Console + WordPress connection:

That’s it. It’s really that simple. Once you’re done, the plugin will start pulling data from Google Search Console and you’ll be able to view it right inside of your WordPress dashboard.

Of course, you’ll also have the option to click a link and go directly to the Google Search Console website. Let’s go there next…
Step 2: Familiarize yourself with the dashboard
Once Google Search Console is active, you’re ready to start exploring all its options. Let’s start with the main dashboard:

Here you’ll be able to see a broad overview (hence the name of the section) of the total number of clicks in a given time period, how many of your pages are indexed, Core Web Vitals scores, and more. Plus, you can access other areas, like your sitemap, using the lefthand side bar.
One of the main sections that you’ll probably end up spending the most time on is the Search Results:

Here, you can see how often your site appears in Google’s search results, what queries people are typing in to find it, and get a lot of other information about your traffic. For instance, you can view the click-through rates for specific pages. You can also specify what date range you want to look at. For example, in the screenshot above, we set the date parameter to the previous three months.
In addition, you can track the performance of your links and see what other sites are linking to you, through the Links section.
Another piece of data that Google Search Console gives you access to, is your Crawl Report. This can be obtained through the Settings button.

The Crawl Report shows the results of Google’s attempts to crawl (or explore) your site. You can see if there have been any errors, and view the Googlebot’s overall activity. This will tell you whether Google is able to successfully find all of your content.
Finally, if your website has been shown a minimum number of times in Google’s Discover feature, you will also be able to see your performance for that:

Beyond the above, there are a lot of other options in the Google Search Console. Some are more advanced than others. If you’re ever confused about what a particular section does or what a piece of data means, there is plenty of information available in the official documentation to help you out.
Conclusion 🧐
Ranking well in Google search results isn’t an exact science. It takes time and practice, as well as an understanding of some basic SEO techniques. Fortunately, Google Search Console makes your life a little easier, by letting you know how well you’re doing.
To start 🏁 using Google Search Console + WordPress, you’ll simply need to:
- Integrate Google Search Console in WordPress using Google Site Kit.
- Familiarize yourself with the dashboard.
Do you have any questions about Google Search Console + WordPress? Ask away in the comments section below!


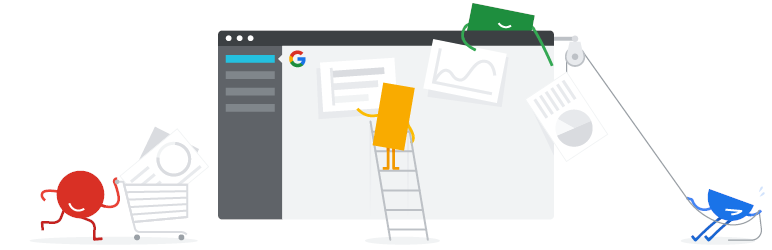

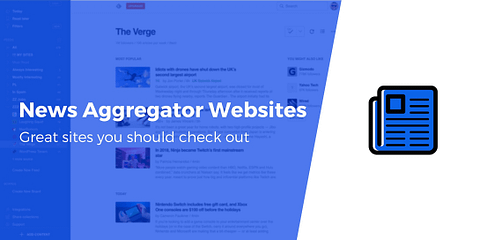
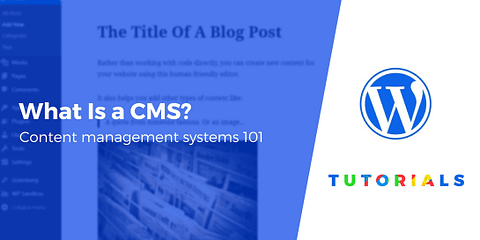
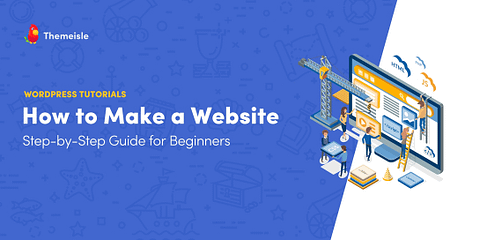
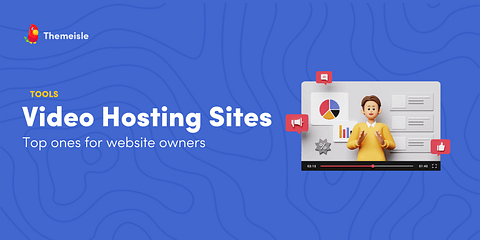
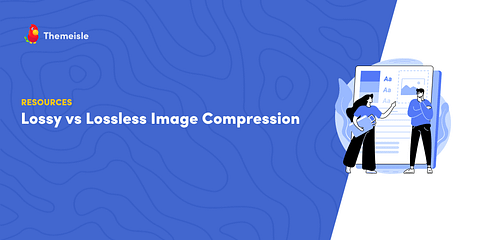
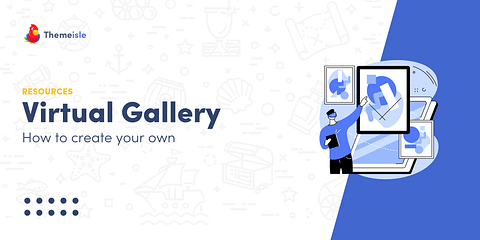
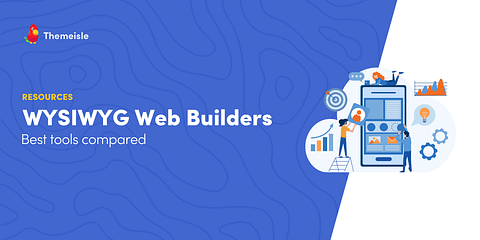
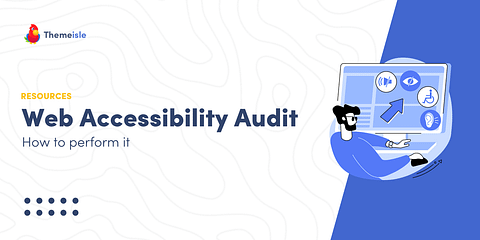
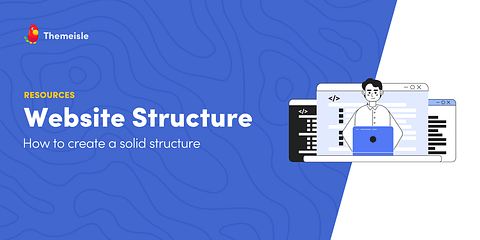
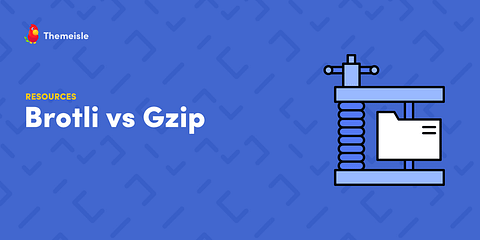
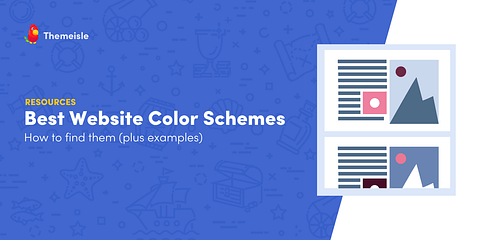
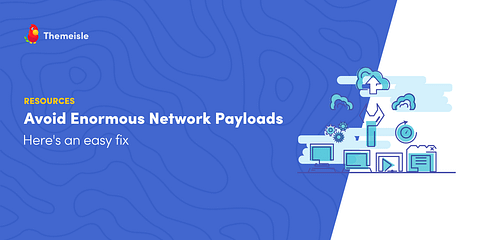
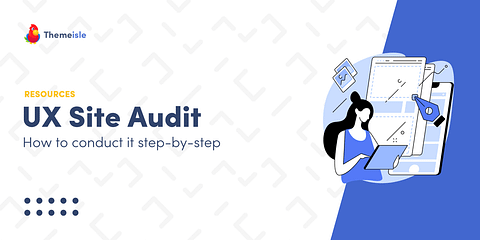
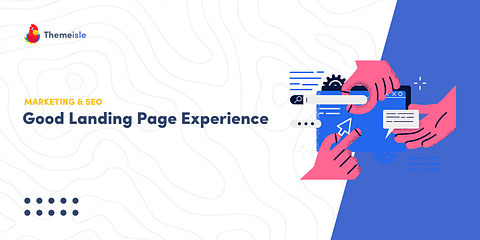
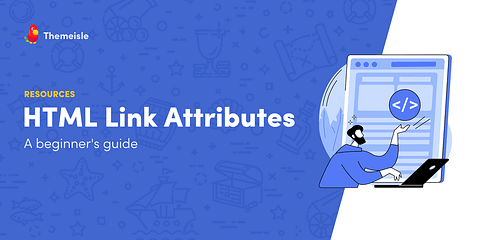
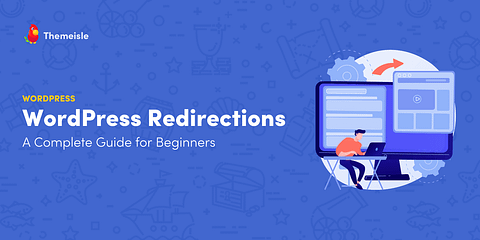
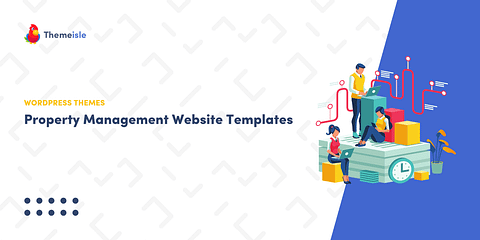
Or start the conversation in our Facebook group for WordPress professionals. Find answers, share tips, and get help from other WordPress experts. Join now (it’s free)!