You can perform a lot of tasks within your WordPress dashboard—but you can’t do everything. Sometimes, you may need to make a change directly to one of your site’s files—like for adding code or adjusting user permissions. For any task where you must edit, transfer, or add to your WordPress files, File Transfer Protocol (FTP) is the way to go; but what is FTP?
In short, FTP enables you to connect directly to the files that make up your WordPress site. You can then edit, add, and delete information and code directly, without having to visit your WordPress dashboard or hosting cPanel. The applications of FTP are many, and it even simplifies some of your most common tasks.
This guide will answer the questions: What is FTP? and What is FTP Access? We’ll teach you how to access your WordPress files using the FTP tool FileZilla. Let’s get started!
What is FTP (and why is it important)?
So, what is FTP? File Transfer Protocol (FTP) is a way of transmitting information between a server and client. Your website’s files get stored on a web host’s servers, and you can use FTP to access those files with special software (the client) on your computer.
What is FTP access used for? Many things, in fact. For example, you can use FTP to:
- Install plugins and themes directly (if you have trouble with the WordPress dashboard uploader).
- Change the files within plugins and themes. This is handy for advanced customizations, particularly when you want to access something like functions.php or header.php in your theme.
- Manually deactivate plugins and themes if you ever get locked out of your WordPress dashboard.
- Rapidly upload media files in bulk, rather than waiting sometimes long periods of time for the WordPress dashboard to upload media.
- Manage core WordPress files such as .htaccess, to customize everything from your login page to security measures.
- Diagnose and fix common errors on your site, such as compatibility issues, internal server errors, and theme conflicts.
As time passes, WordPress continues to add new features to replace some reasons to use FTP. However, there’s still the most important reason to utilize FTP: Accessing files when your site is down. Whether it’s from malware or a plugin conflict, site crashes happen. And you need a way to fix it when locked out of your WordPress login page. Along with the reasons listed above, we feel that learning about FTP is essential knowledge for all webmasters and online business owners, especially since it could save your site from prolonged downtime and lost revenues.
So, keep reading to learn all about FTP and the tools that make it easy to understand.
The FTP client: your primary tool when dealing with FTP
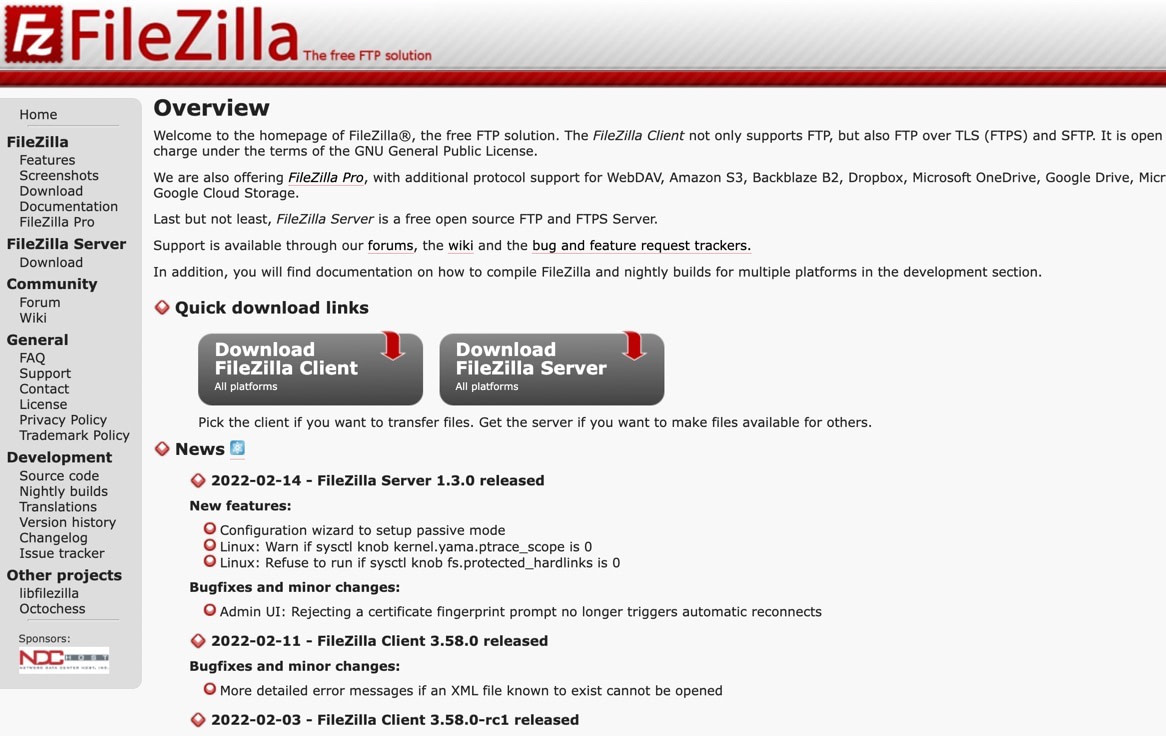
It’s essential to install a client like FileZilla in order to work with FTP.
To actually use FTP, you’ll need what’s known as an “FTP client.”
What is an FTP client?
It’s a program that enables you to connect to the server storing your website’s files.
If you’re just getting started, we suggest checking out FileZilla. It’s a free, easy-to-use tool that’s great for beginners. It’s also recommended by WordPress itself, particularly because it’s open-source. The FileZilla FTP website even offers useful documentation to help you get started.
We’ll use FileZilla in this article to demonstrate the functionality of a client, but you have the option to choose from various reputable clients.
Here are the best FTP websites for finding client software:
- FileZilla (Windows, Mac, and Linux)
- Cyberduck (Windows and Mac)
- WinSCP (Windows)
- Free FTP (Windows)
- CuteFTP (Windows)
- WS_FTP (Windows)
- Transmit (Mac)
- Forklift (Mac)
- Commander One (Mac)
Once you have an FTP client downloaded to your computer, use the following steps to learn about how to make simple changes to site files using file transfer protocol.
How to use FTP to access your WordPress site (in four steps)
You now know the answer to the question “What is FTP?” So, we can move forward to show you how to access your website with FTP. We’ll be using FileZilla for this tutorial, but the steps will be similar no matter which client you select.
Step 1: Back up your site files
Before you get started, it’s important to understand the risks of using FTP. Any FTP modification can make permanent changes directly to your site’s files, so if you aren’t careful, you could cause problems. Therefore, it’s crucial to make sure you have a recent site backup in place, so you can restore your website if anything goes wrong.
Back up the following parts of your site:
- The WordPress core files
- The wp-content folder with all of your media, plugins, and themes
- Your WordPress database
Learn how to back up your website here, and consider one of the top WordPress backup plugins to ensure a smooth process.
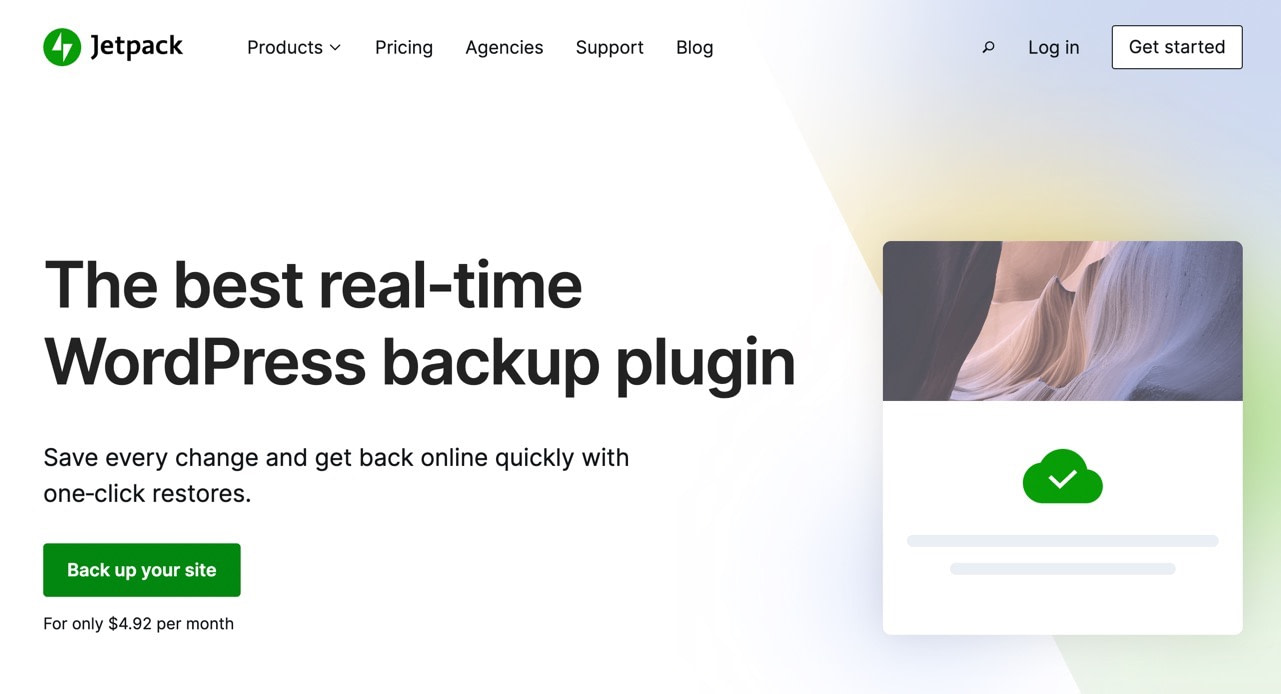
Jetpack provides a quality backup solution called VaultPress
Some reputable backup plugins include:
The backup plugins let you store website and database files on your computer or a cloud storage service. If anything goes wrong with an FTP transfer, you can restore your website to a previous place in time.
Step 2: Install FileZilla
Once you have a backup of your site, install FileZilla by visiting the website and clicking on the Download FileZilla Client button. Most FTP users don’t need an FTP Server (or to upgrade to the Pro version of FileZilla).
FileZilla auto-detects your operating system to provide a Download button for either Mac, Windows, or Linux versions. If you don’t see the right version, there are links for other operating systems below the More Download Options section.
Click the Download FileZilla Client button.
Click the Download button for the FileZilla, or FileZilla With Manual, option. It’s not necessary to have the manual, but it may prove useful in the future.
Open and Run the installation file, then walk through the on-screen steps to complete the installation. You should then find FileZilla saved and ready to run as an application. Click the FileZilla icon to run the client.
FileZilla opens its window to reveal two sides:
- The local site files (all the files on your computer)
- The remote site files (the website files saved on your server—the next steps show you how to connect to the server)
Editing, transferring, adding, and deleting files is all done by right-clicking on files or dragging and dropping them to different locations.
Step 3: Connect to the host server using FTP
When you open up FileZilla, you’ll see that the remote site is “Not connected to any server.” The remote site is the server where all of your site files get stored, so you need to connect to the server in order to control them.
There should be four empty fields near the top: Host, Username, Password, and Port. These refer to your host’s FTP access credentials, which you can get from your web host.
In order to access your site using FTP, you’ll need:
- The web host’s FTP address
- Your FTP username
- Your FTP password
- The port used by your host for FTP
How to get the FTP credentials
All this information is available from your hosting provider. How you find it will vary depending on the hosting company. For instance, Bluehost, FlyWheel, and Kinsta all store this information at different locations within their dashboards.
In general, you’ll need to log into your hosting control panel and find the credentials in your personal account information. Most hosts offer documentation that tells you exactly where to look. If not, your best bet is to contact them directly.
Here’s an example:
Kinsta Hosting users can go to the MyKinsta dashboard, click on the Sites tab, then open one of the hosted sites.
Each site hosted on Kinsta has an Info section. And within that section you can find a headline for SFTP/SSH, which lists the Host, Username, Password, and Port needed to connect via FTP.
Once you have your credentials, there’s the option to copy and paste them into FileZilla and click on the Quickconnect button.
However, many configurations require you to connect via SFTP in the Site Manager of FileZilla. For that, click on the Site Manager button at the top left corner of FileZilla.
Paste in the credentials you have for each corresponding field:
- Host
- Port
- User
- Password
Leave everything else (such as Protocol, Logon Type, and Background Color) as its default setting.
Click Connect.
Within a few seconds you’ll see a “Successful” connection message in the Status log. The contents of your site files then populate under the Remote Site section to the right.
Note: You don’t have to re-enter your credentials every time you want to access your site. Instead, simply navigate to Server > Reconnect, and FileZilla will log back into your host. Alternatively, FileZilla saves past FTP credentials inside the Site Manager section, where you can reconnect.
Step 4: Manage Your WordPress Files
With FileZilla connected to your web server, you can see files and folders in each of its four main quadrants.
- The two quadrants on the left display the files on your local computer.
- The quadrants on the right show your website’s files.
To move files between the two locations, all you need to do is drag and drop them.
On the upper right panel, find a folder named after your website’s domain (although it could also be called public_html or www)—this is where all your site’s data gets stored. Open that folder, then the /public folder, to access your main site files.
Most of the time, what you’re looking for is in the /wp-content folder.
The /wp-content folder contains sub-folders for your themes and plugins. This means you can open up your current theme to make changes, delete a theme, or install a new theme by copying and pasting it into your /themes folder (or dragging it over from your computer’s files).
Right clicking on a file reveals options to:
- Download the file to your computer
- Add files to the queue
- Delete the file from your server
- Rename the file
- Adjust file permissions
- Create a new directory or file
You can also move files by dragging and dropping them to other locations. For example, the following video shows the process of uploading the TwentyTwenty WordPress theme files to our site’s /themes folder.
You now know how to connect to your site using FTP and locate your website’s files. If you spend some time exploring those files now, you’ll find yourself prepared whenever you’re required to use FTP in the future!
Alternatives to FTP
As a technology that’s older than the internet itself, and the first widely used file transfer protocol, FTP continues to remain popular long after alternatives to FTP have emerged. In fact, FTP hasn’t changed much since its inception; all data is still sent through two separate channels (called the data and command channels), and neither of those channels are secured.
Therefore, FTP should primarily be reserved for fast, simple data transfer when needing to access non-sensitive data.
Yet, as the internet evolved, and hackers developed ways to attack unencrypted data channels, it became clear that alternatives to FTP were necessary.
FTP still lays the foundation for most of its successors. Yet, the alternatives are always recommended over FTP since they have added security measures. What’s great is that these alternatives are usually offered within most reputable FTP Clients, alongside FTP.
The most popular FTP alternatives are:
- SFTP
- FTPS
SFTP, or SSH File Transfer Protocol, functions similar to FTP, but with an added layer of security. Beyond that, what’s the difference between FTP and SFTP? We’ll explain below.
Difference between FTP and SFTP
SFTP is an FTP protocol, but it implements a high security level for protecting data transfers. When compared to regular FTP, SFTP sends files over what’s called SSH, or Secure Shell.
SFTP has three unique layers for data transfer: transport layer, authentication layer, and connection layer. Through these layers, data becomes encrypted (so intruders can’t understand what’s inside).
The encryption is handled in two ways:
- IDs and passwords: it’s a simple username and password login, which is available in FTP, too, but SFTP encrypts the login credentials.
- SSH keys: a more complex form of authentication where you generate a public and private SSH key, then send the public key to whomever is accepting the data. They connect to your SFTP server using the public key, which must match your private key to give them access. FTP lacks any form of SSH authentication.
SFTP still isn’t as commonly used as FTP, but that’s because not everyone needs the more complex security measures provided by SFTP. However, you should consider SFTP for most business data transfers.
Overall, the difference between FTP and SFTP is that SFTP offers one secure connection (as opposed to multiple connections in FTP), and both the data transferred and the login credentials get encrypted (whereas FTP doesn’t encrypt either).
But what about the difference between FTP and FTPS (File Transfer Protocol Secure)? Keep reading to learn about that.
Difference between FTP and FTPS
SSL (Secure Sockets Layer – now referred to as TLS, or Transport Layer Security) is a technology introduced in the early 1990s to protect data moved over a network. That same technology, SSL, was applied to FTP to make what’s called FTPS, or File Transfer Protocol.
The primary difference between FTP and FTPS is that FTPS has that added layer of SSL security, and FTP doesn’t.
But there’s more to what makes FTPS unique:
- FTPS, like FTP, uses two connections (whereas SFTP only uses one).
- It employs SSL/TLS protocol for encryption of all transferred data.
- Authentication through FTPS happens with a user ID and password or a certificate (or both at the same time).
- Similar to SFTP’s SSH keys, an FTPS certificate works by a client verifying the trustworthiness of a server’s certificate.
- Login credentials aren’t encrypted like they are with SFTP.
There’s no right answer as to which file transfer protocol to choose. Some argue that FTPS is the most secure when using both a user ID and its server certificate. Yet, others claim the encryption of login credentials from SFTP make it the ideal option. On the other hand, both are far more time-consuming to use. So, many personal data transfers make more sense with regular FTP. One thing’s for sure: go with either FTPS or SFTP if sending/accessing sensitive data, since they each have at least some layer of security, unlike FTP.
Conclusion
Part of becoming an experienced WordPress user involves learning how the platform works behind the scenes. That’s where FTP comes in handy, since it enables you to work directly with the files that make up your site. Knowing how to access your site using FTP is a crucial skill for any WordPress site owner to have.
In this post, we first answered the question: What is FTP? Then we explained that to use FTP you must have a client like FileZilla. We then showed you how to use it to access your WordPress site’s files. To recap, there are four major steps:
- Back up your site.
- Install FileZilla.
- Connect to your host using FTP credentials (you can find these from your web host).
- Manage your WordPress files.
Finally, we compared two alternatives to FTP (SFTP and FTPS) that you may want to consider using to securely access and transfer files on WordPress.
Do you have any questions about FTP and what you can do with it? Leave us a message in the comments section below!


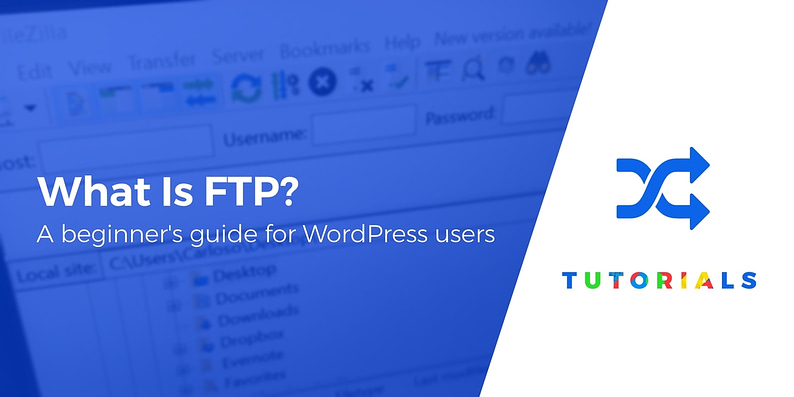
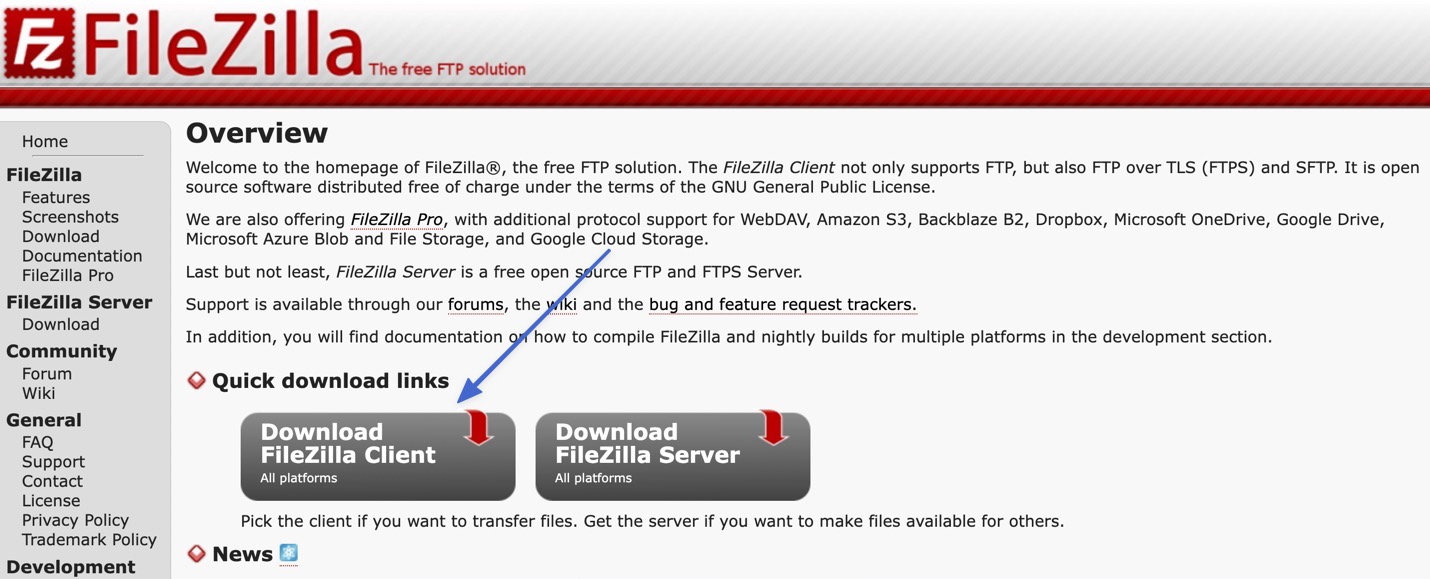

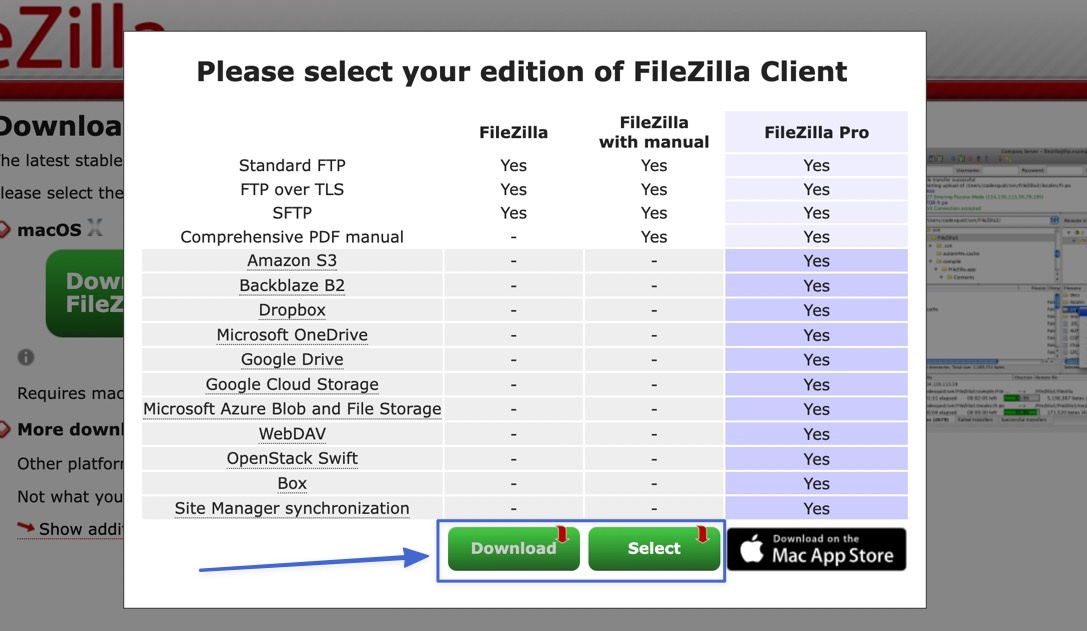
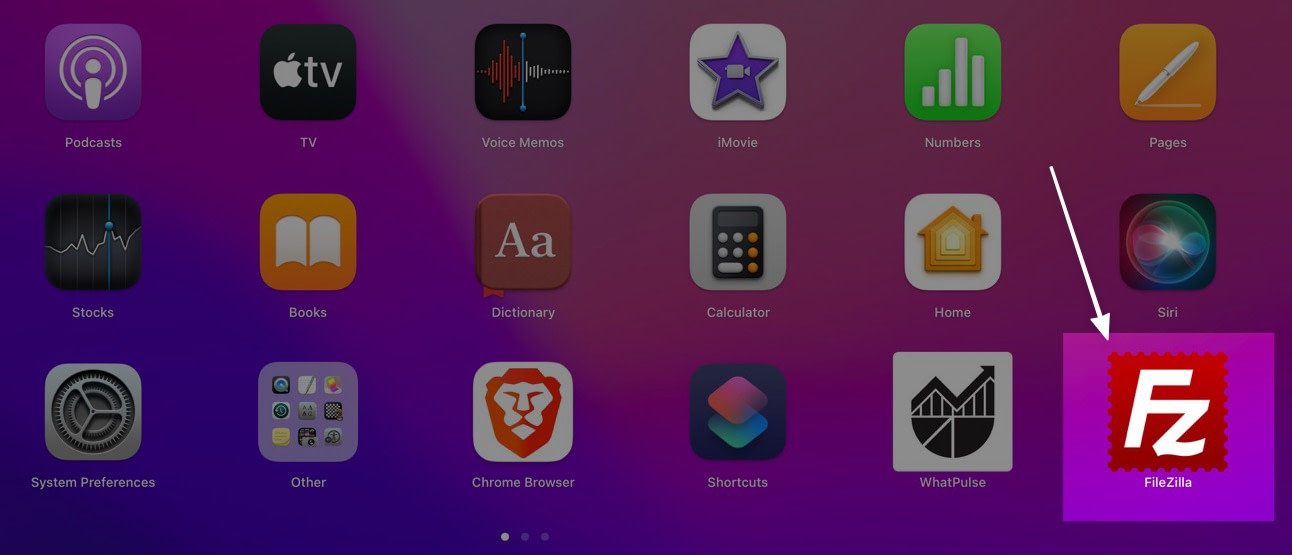
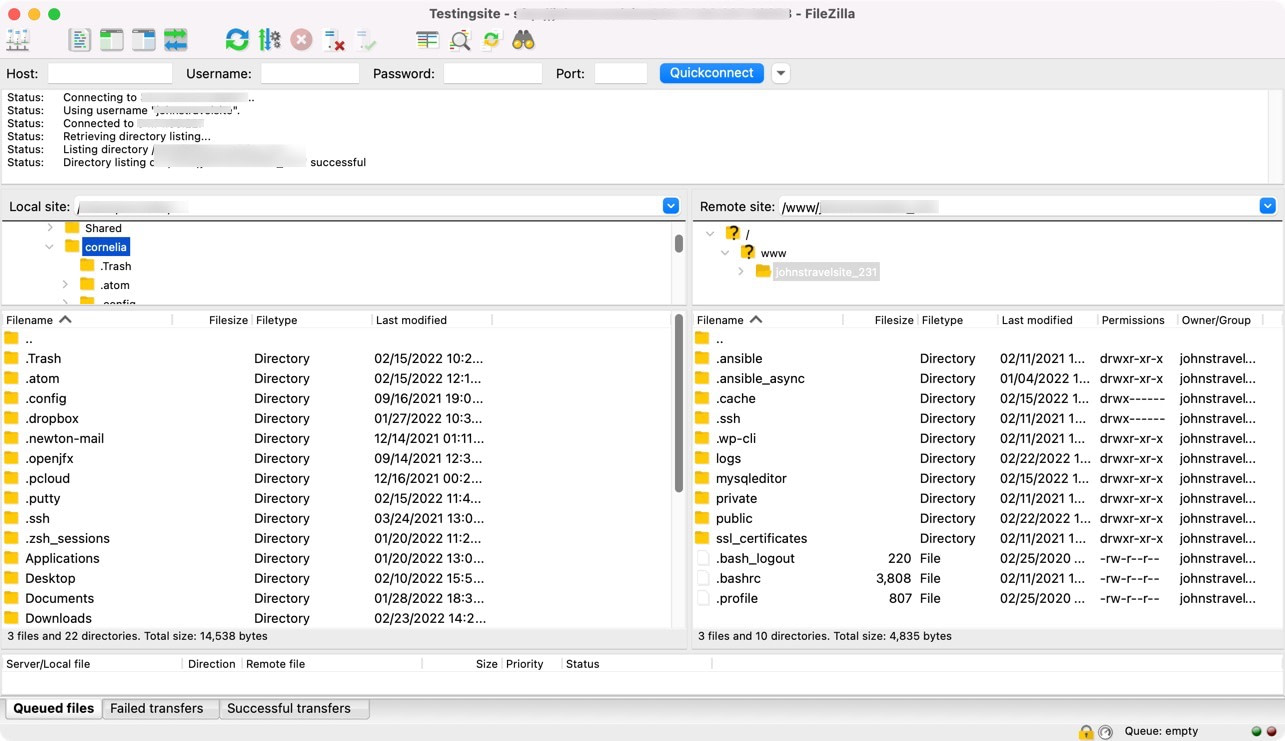
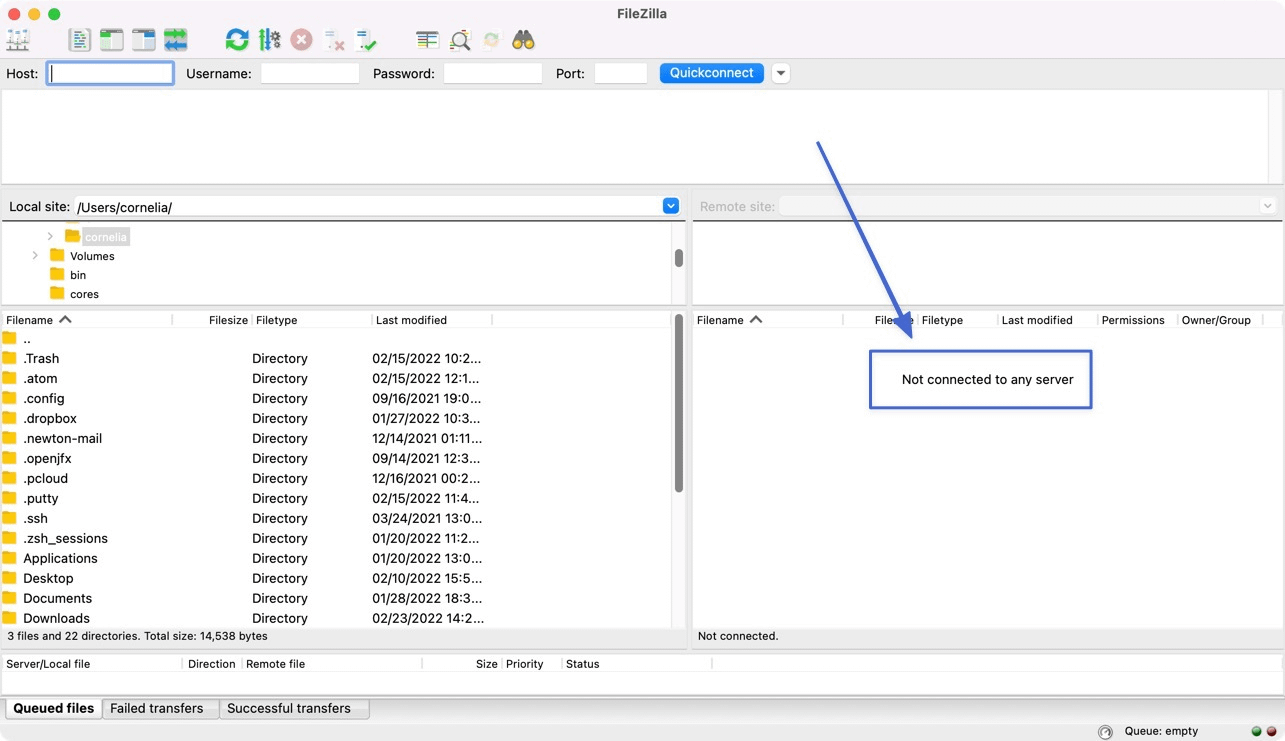
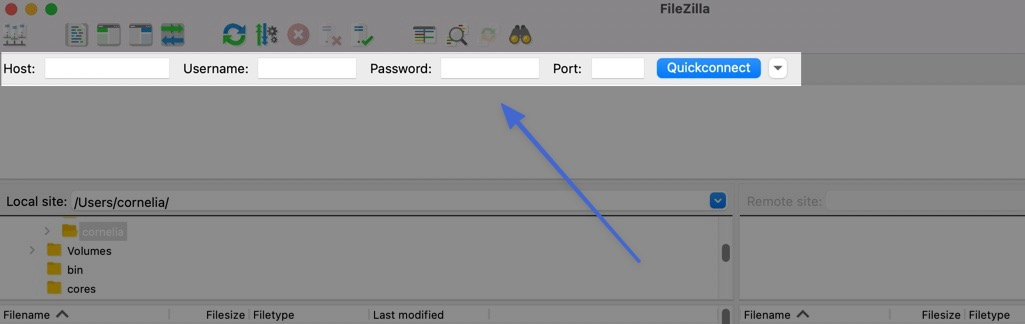

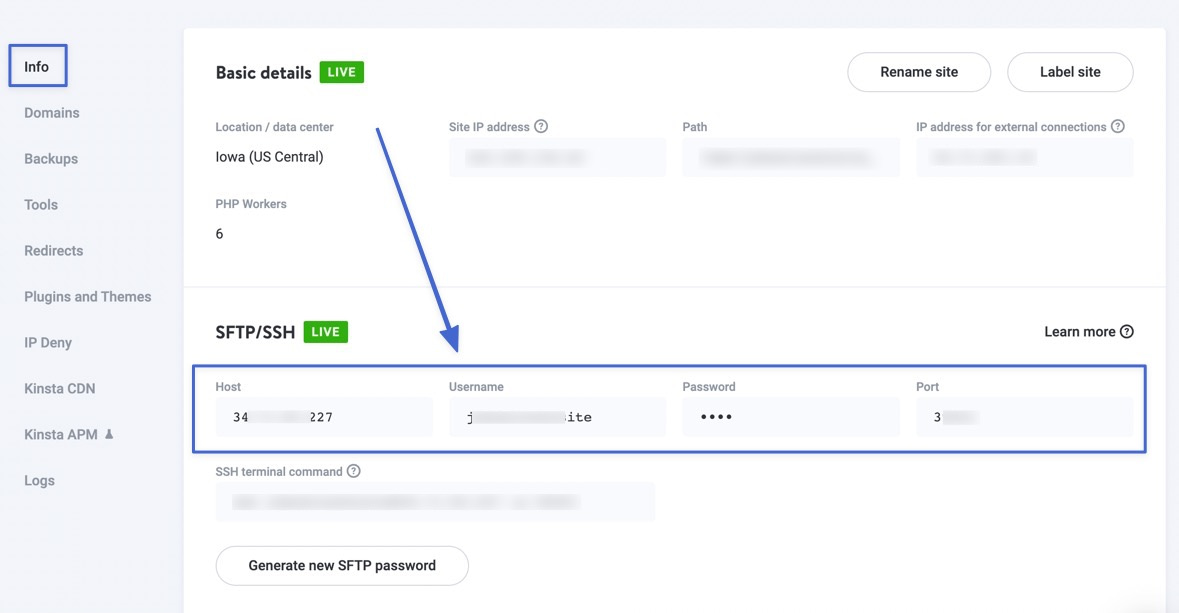
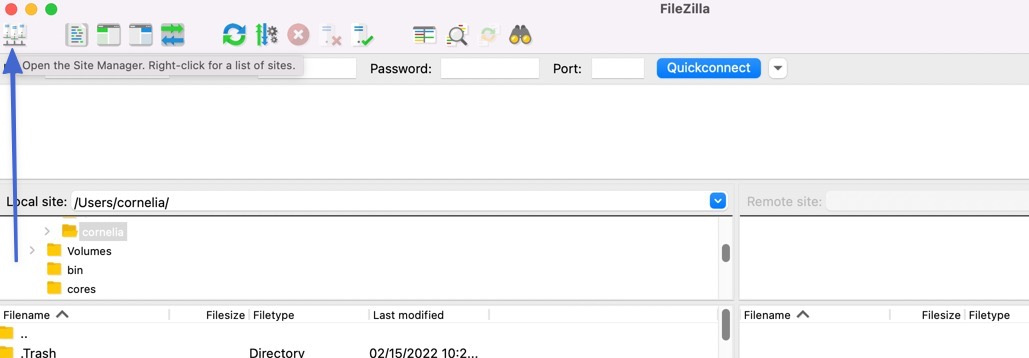
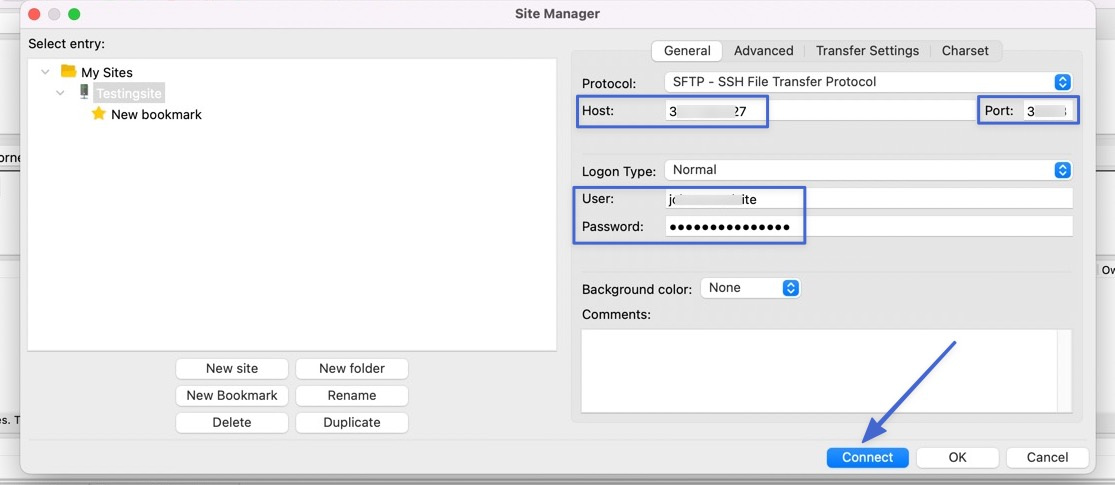
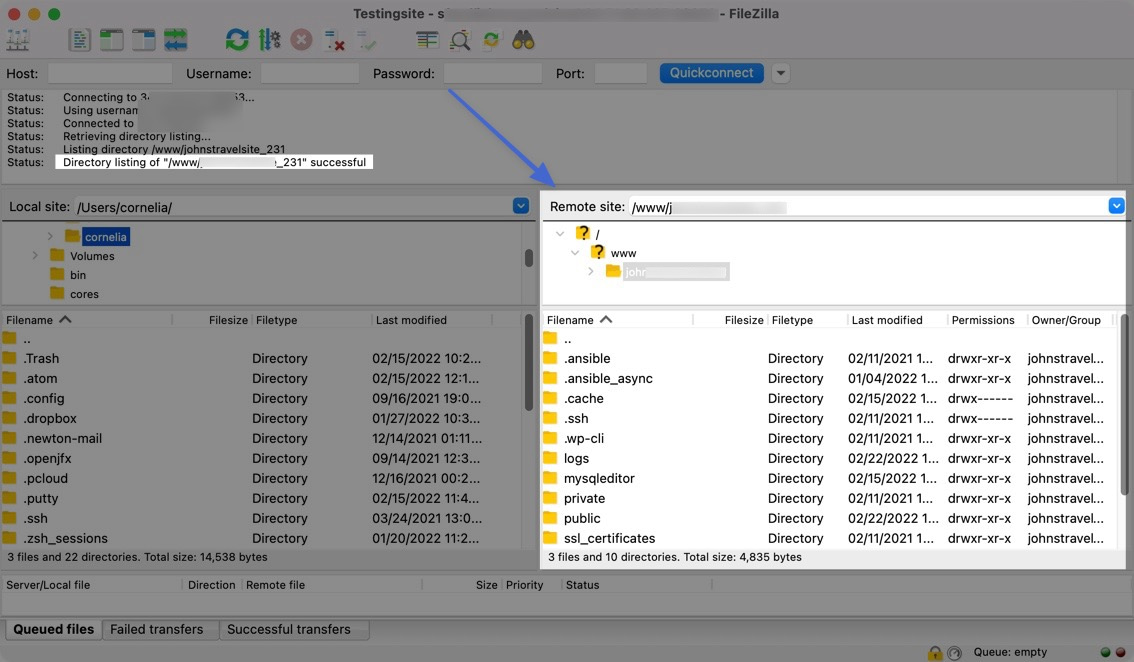
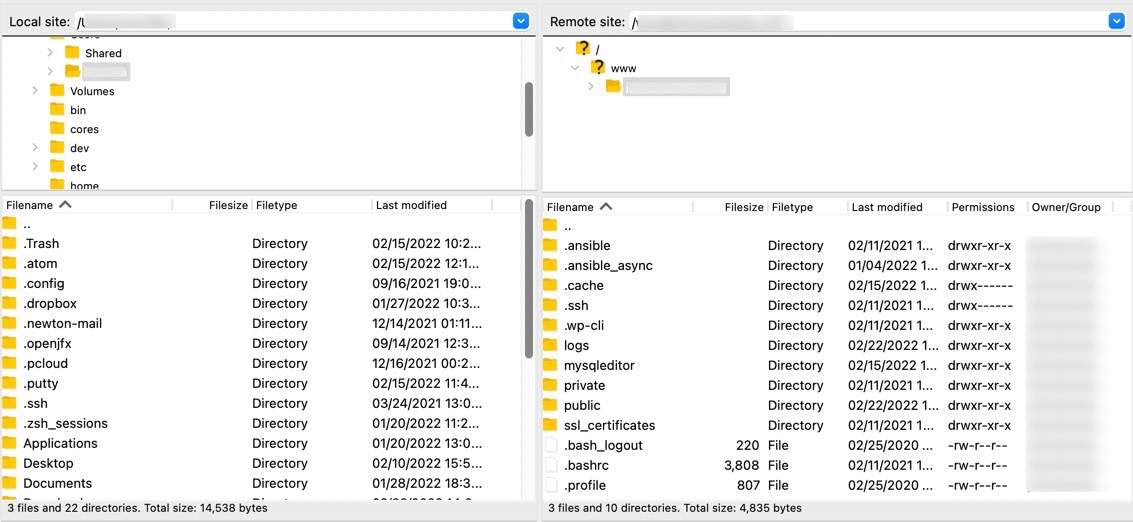
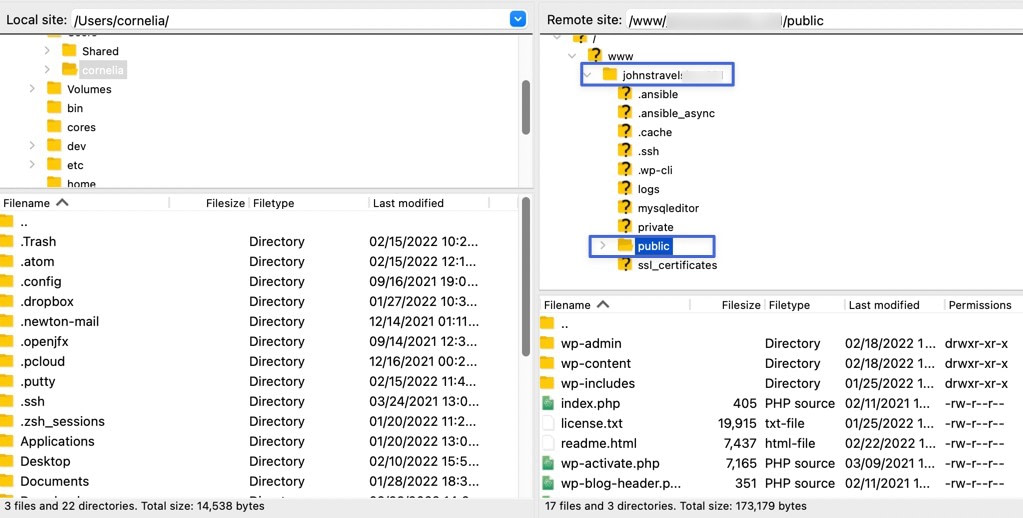
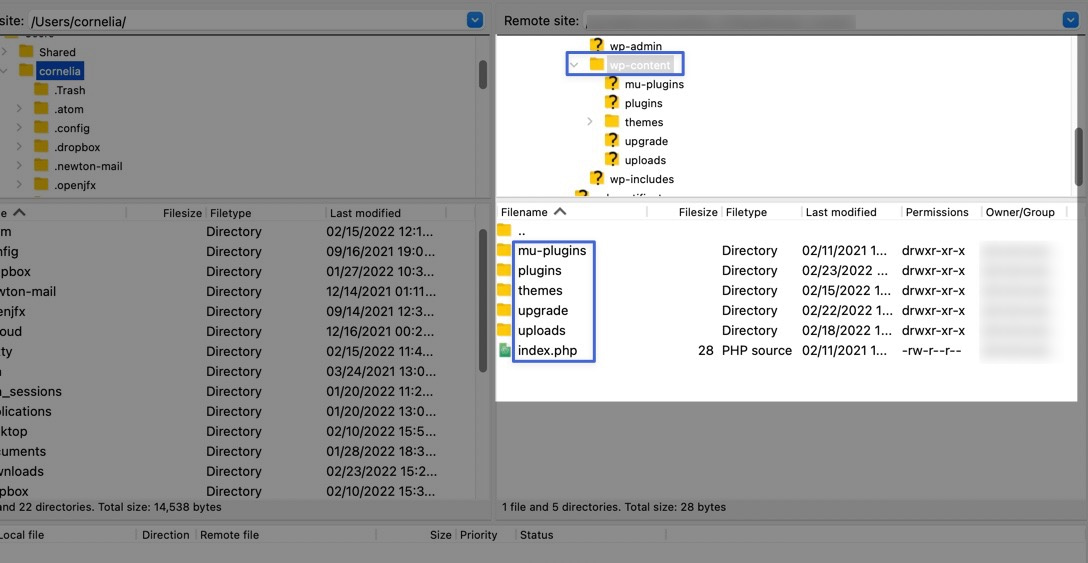
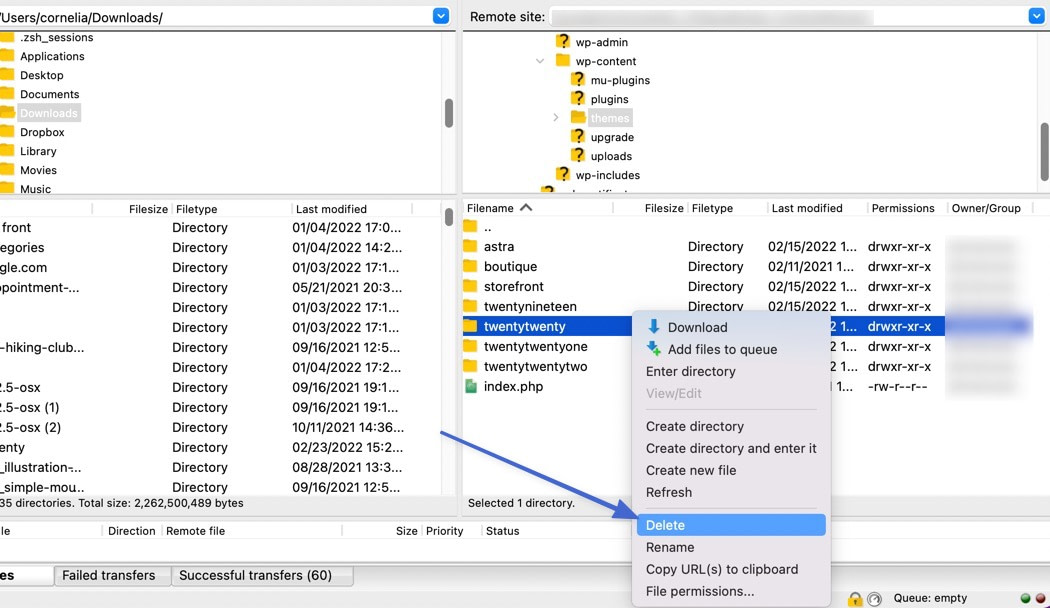
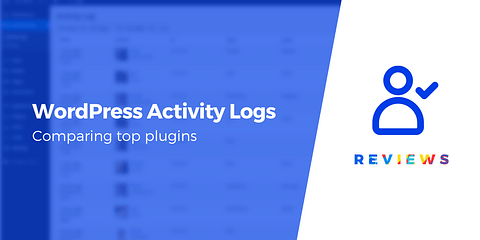
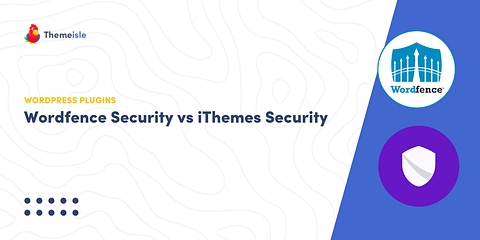
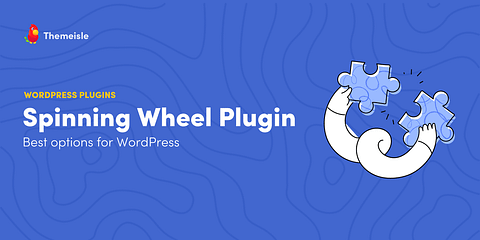
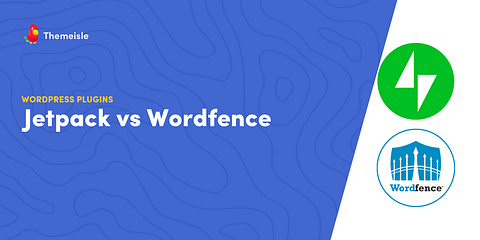
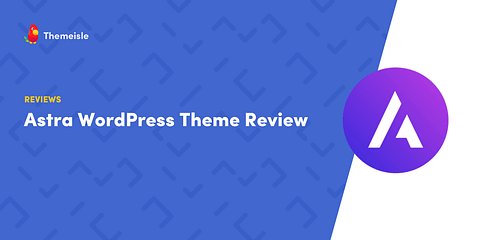
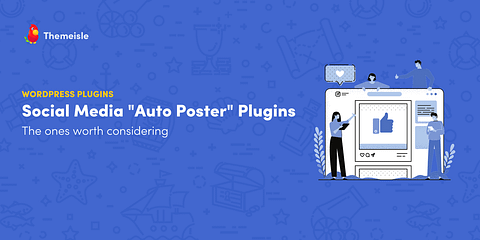
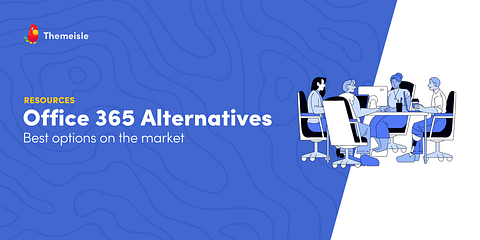
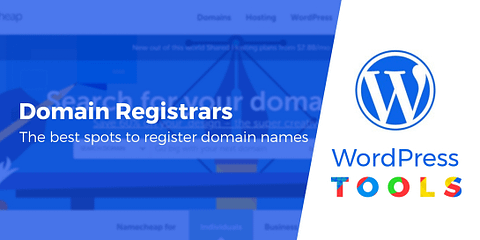
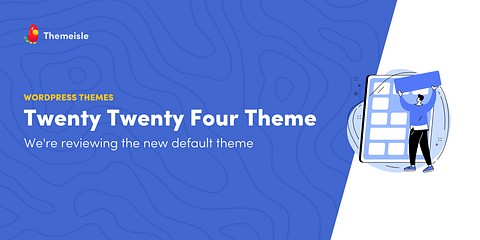
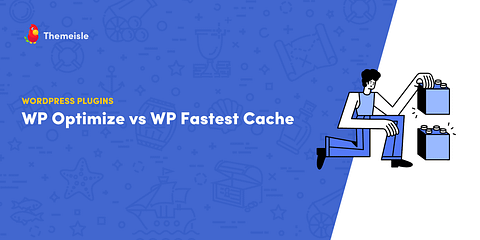
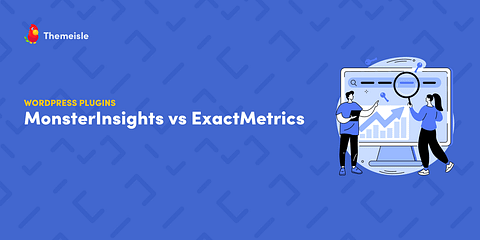
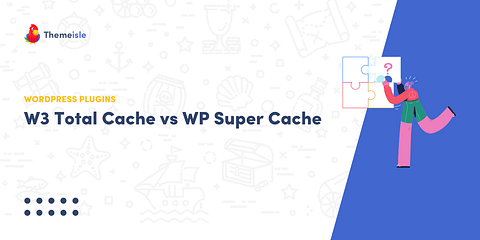
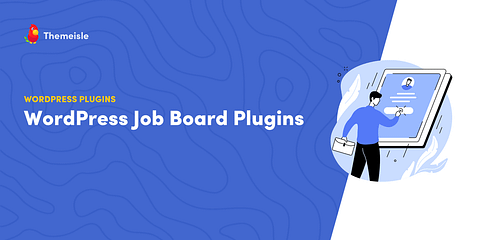
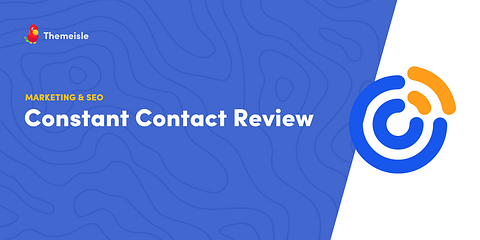
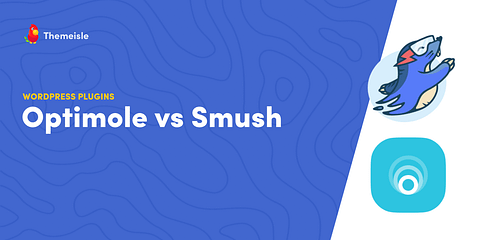
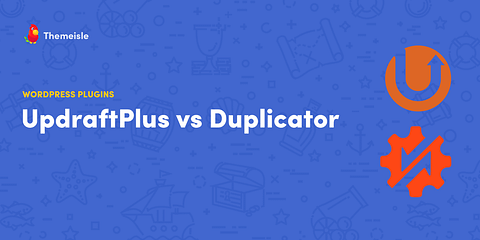
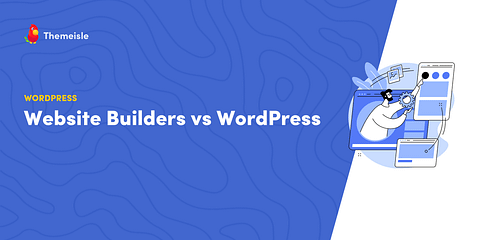
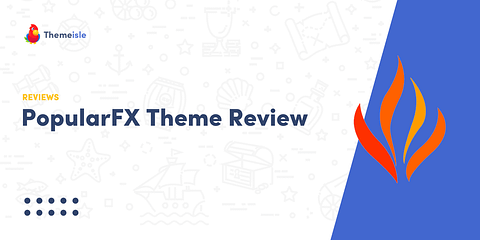
You can also do by code visiting below URL webetutorial[dot]com/question/wordpress-user-account-create-by-ftp/
Or start the conversation in our Facebook group for WordPress professionals. Find answers, share tips, and get help from other WordPress experts. Join now (it’s free)!