If you’re already somewhat familiar with Canva, you might be curious about how it can be used to improve your WordPress site and/or enhance its visual appeal.
I’m going to show you just that. Below, you’ll find my three favorite ways to use Canva for WordPress purposes and create some optimized graphics in a very short time.
📚 Table of contents:
- Why you should use Canva for WordPress designs
- Ways to use Canva to help design your WordPress site
- Bonus: How to design a complete website using Canva (really!)
Why you should use Canva for WordPress designs
Canva is an affordable, user-friendly tool you can employ to create a logo, banner, or blog images for your WordPress site. Alternatively, you can even use this graphic design app to build the design of your entire website (more on that later).
When building a website, its look is just as important as its functionality. If you’re not proficient in web design, this can be a difficult task. WordPress themes alongside native tools like the block editor and site editor can help you create appealing and unique layouts. However, they won’t help you much when it comes to visual elements like headers and logos.
In other words, WordPress isn’t a graphic design tool. There will be visual elements of your branding kit that you’ll need to create outside of the platform. You can do so yourself if you have the time and skills, or pay a lot of money to hire a designer.
Alternately, you can use a graphic design app like Canva to create visual elements for your WordPress website:
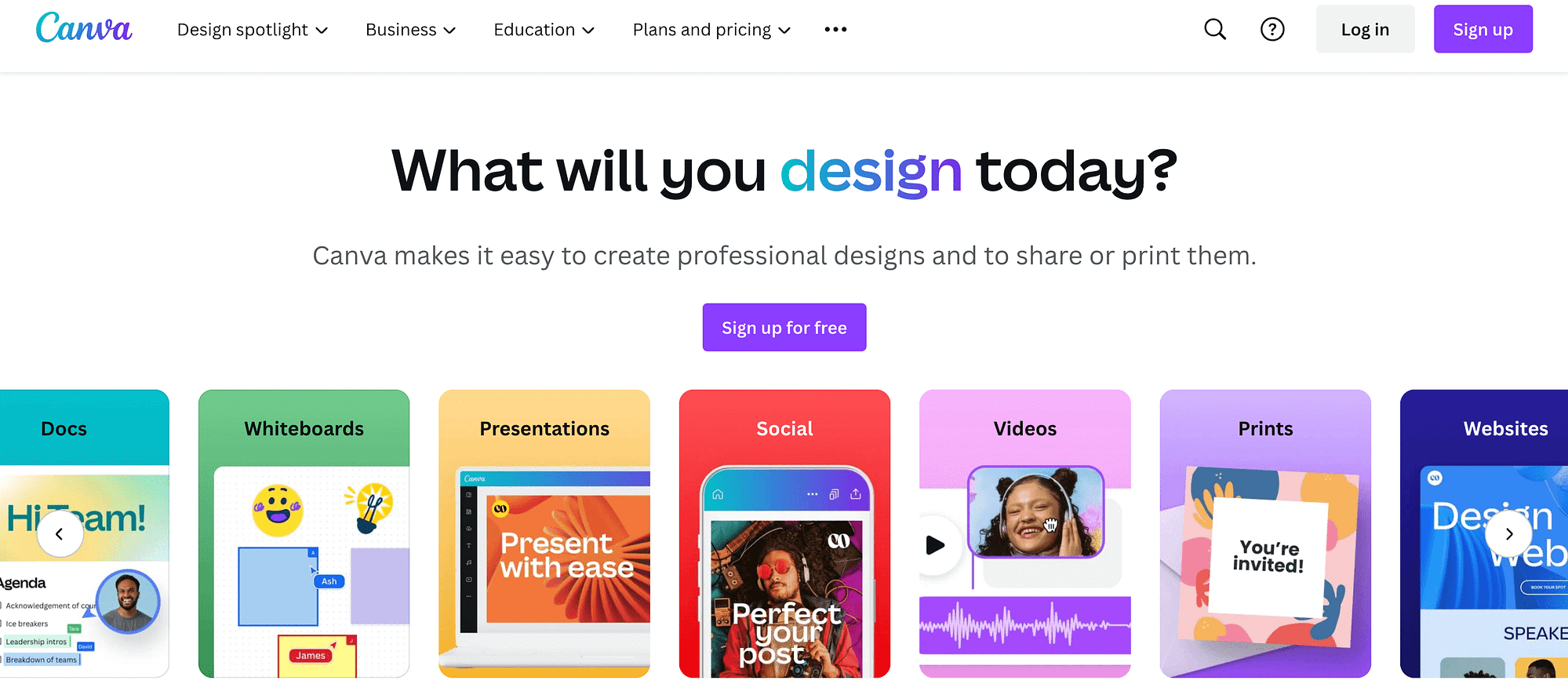
This tool can be used to put together social media posts, create infographics, and carry out general branding tasks. It’s a very beginner-friendly platform, enabling you to use a visual, drag-and-drop editor to make professional-looking designs.
This means it can be used to create media for your WordPress website. For instance, you might employ Canva to design a logo for your business, and then add it to key places on your site. Since Canva offers a fairly robust free plan, you can even do this without paying a cent.
Three great ways to use Canva to help design your WordPress site
Now, let’s go over three ways you can use Canva when working on your WordPress design elements! To follow along with this tutorial, you’ll need to sign up for a free Canva account or purchase Canva Pro.
1. Design your business logo
Whether you’re planning to launch a simple portfolio website or a robust ecommerce store, it’s vital to have a strong visual brand and personality. A key part of that is your official business logo.
You can easily design one on Canva and then transfer it over to WordPress. To get started, you can use Canva’s search feature to find a logo template. We’d recommend using a keyword related to your type of business. For example, “logo for photography” would be a good idea:
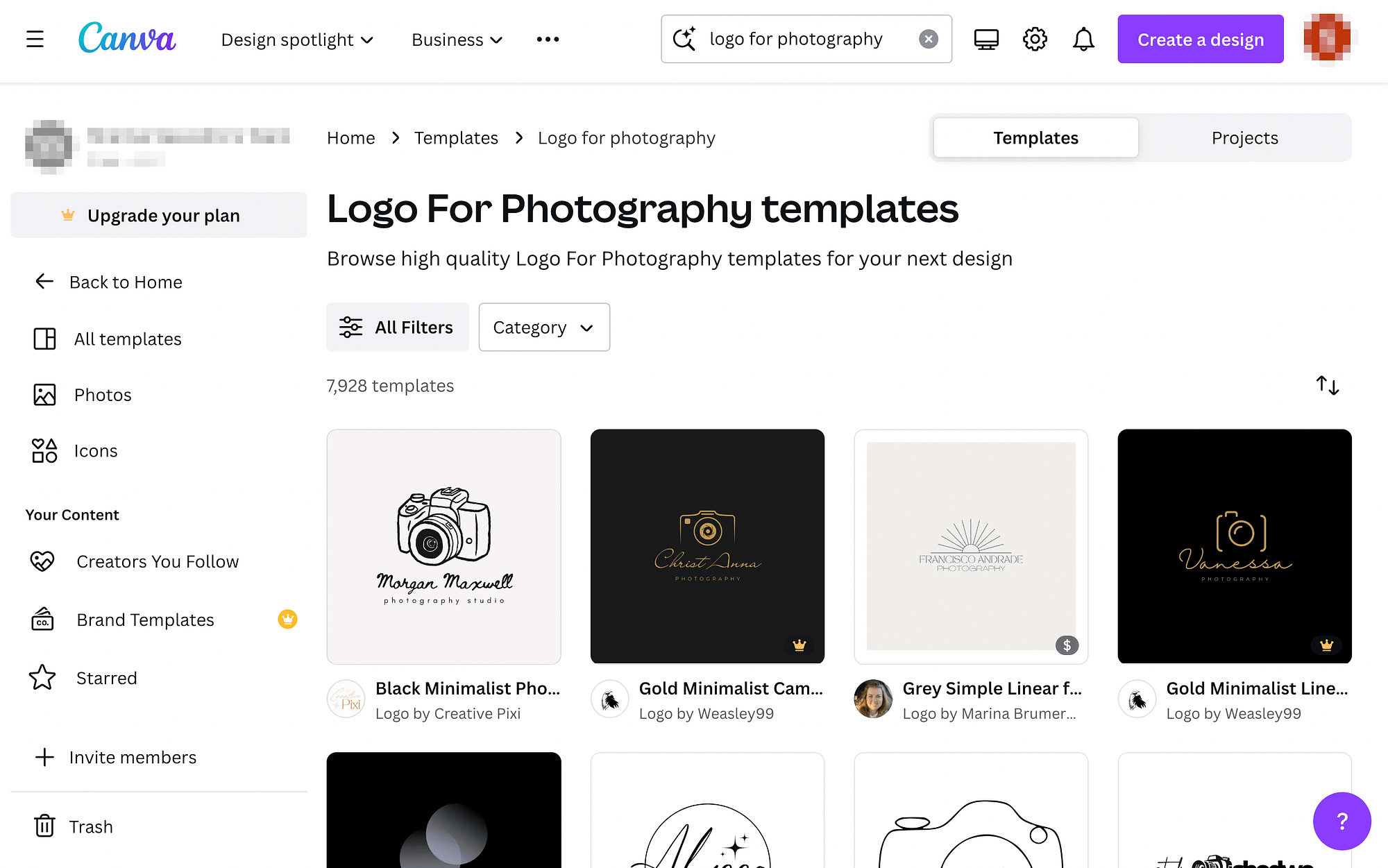
You’ll likely get results for both free and paid options, as well as some that are only available with Canva Pro.
Choose your preferred design:

Then, select the Customize this template button. This will open up the Canva editor:

You can simply click on different elements in the design to modify them. For example, you can change text, fonts, colors, and more.
If you can’t find a business logo template that you like, you’re also able to create a design from scratch. To do this, return to your Canva home screen and click on Create a design:
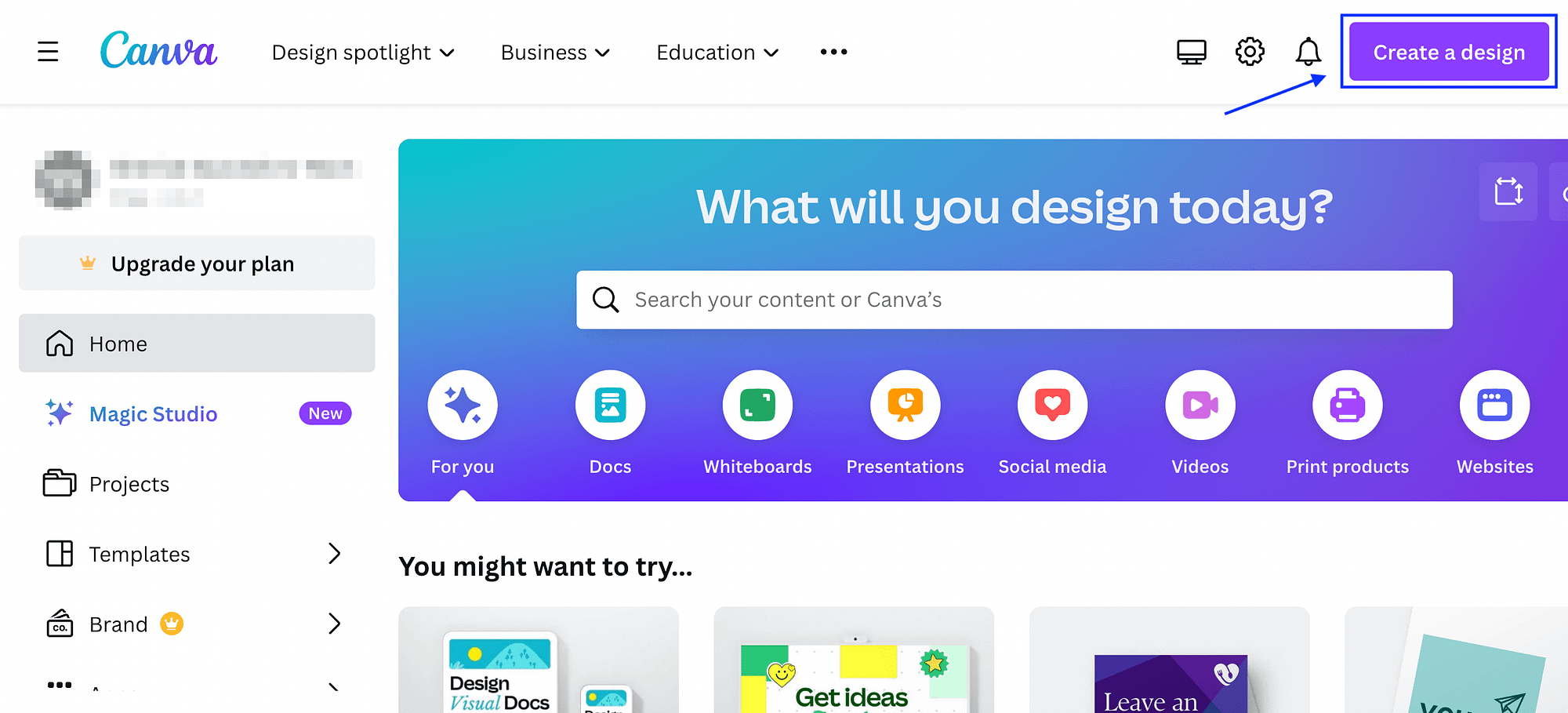
Then, select the Logo option to start with a blank canvas in the standard logo dimensions.
Once you’re happy with your logo, save your changes. After that, click on the Share button in the upper left-hand corner of the dashboard. Select Download, and then choose either PNG or JPG (as both are compatible with WordPress).
Finally, navigate to your WordPress dashboard. If you’re using a block theme like Neve FSE, there will likely be a placeholder for your logo. Go to Appearance → Editor and click on the right side of the screen to open your editor:
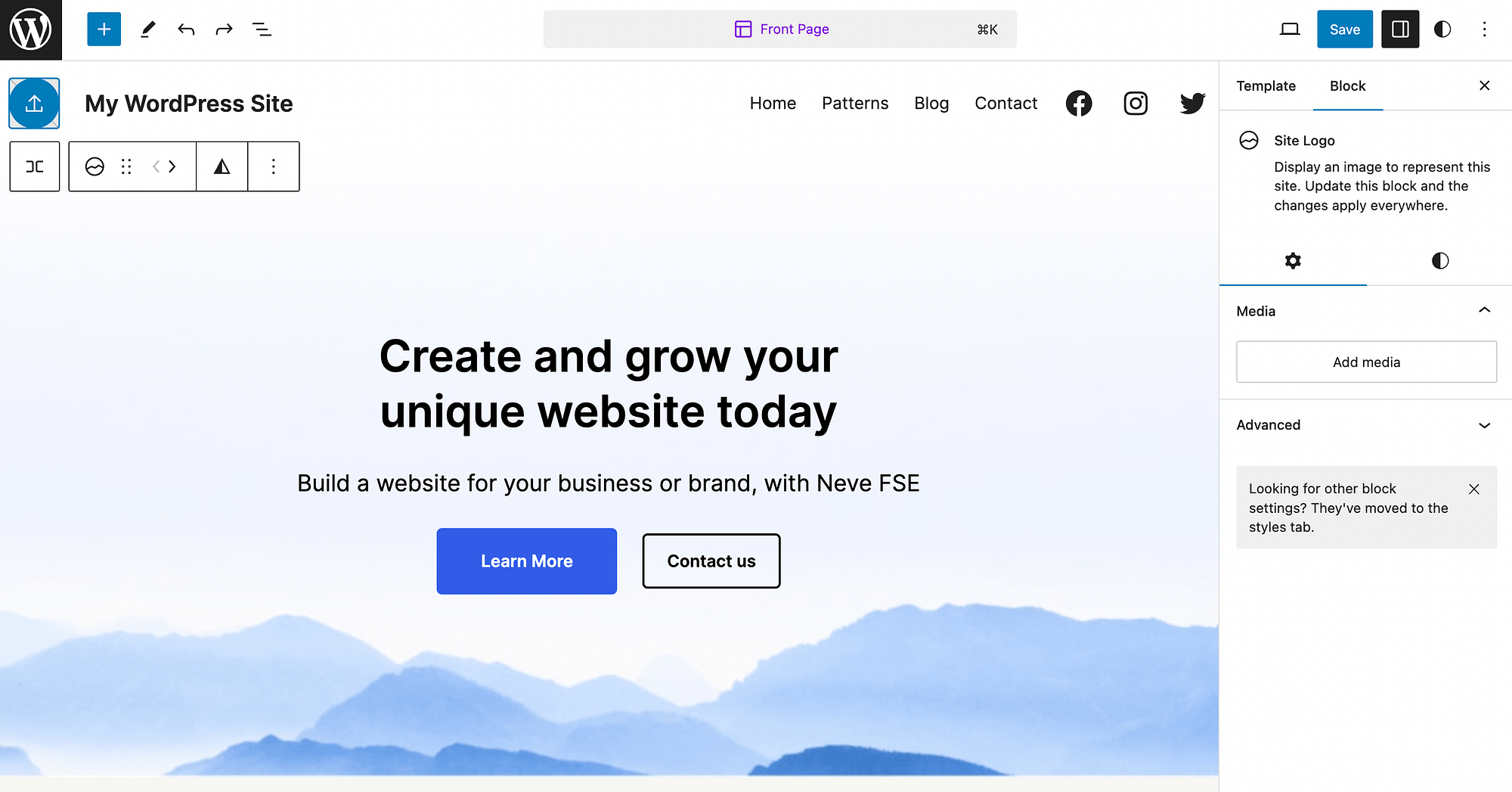
Next, hover over the logo placeholder and click on it. This will give you the option to Select or Upload Media. Select the file you created in Canva to add your new logo!
If you’re not using a block theme, you can still add your Canva logo to WordPress using the Customizer. It’s best to position it in a prominent place, such as your header.
2. Create a banner image or hero section
Another great way to leverage Canva for WordPress is by creating a banner image. These banners are not only perfect for highlighting limited-time promotions or making exciting announcements but can also be adeptly utilized to design compelling hero images.
Hero images serve as the focal point on your homepage or landing pages, setting the tone and instantly engaging your visitors.
With Canva, you can craft these visual elements in a way that aligns with your site’s aesthetic, ensuring your messages stand out and capture your audience’s attention effectively. This approach allows for a seamless integration of promotional content and aesthetic appeal, enhancing the overall user experience on your site.
Once again, you can use the Canva search tool to find a banner style you like. I’ll search “website promo banner” for this example:
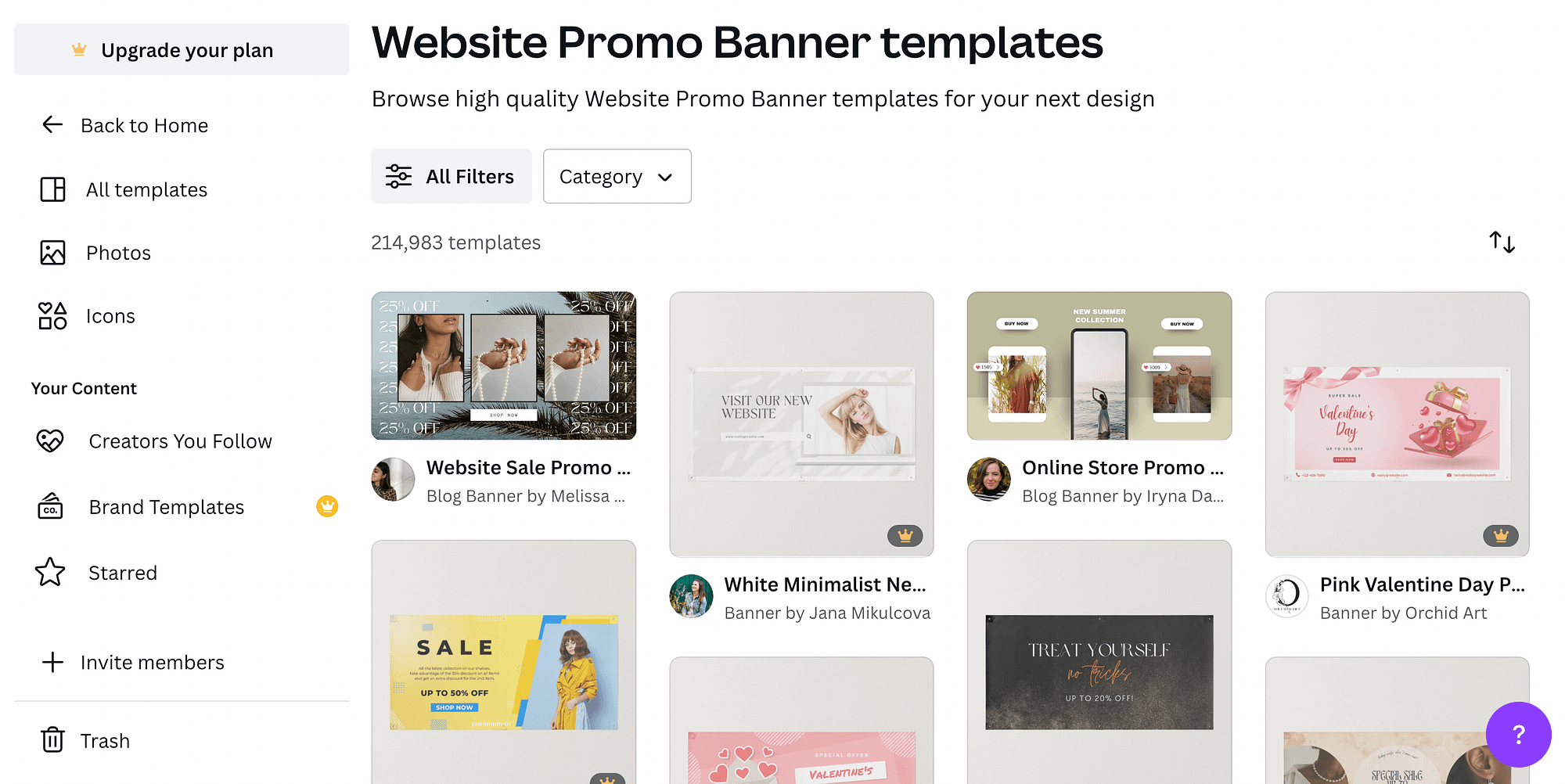
Don’t forget that you can also use the filter feature to further refine your search. Once you find a banner design you like, select it and customize it using the Canva editor, as discussed above.
After that, you can install a WordPress banner plugin, which enables you to use this feature on your site to best effect. How you move your banner from Canva to WordPress will depend on the tool you choose, but the process should be straightforward. Most banner plugins won’t require any technical expertise.
For hero images, the process is even simpler, since you don’t need additional plugins. Once you export your image from Canva, you can upload it to WordPress either inside a Cover block (for individual pages) or while editing your site structure through the full-site editor.
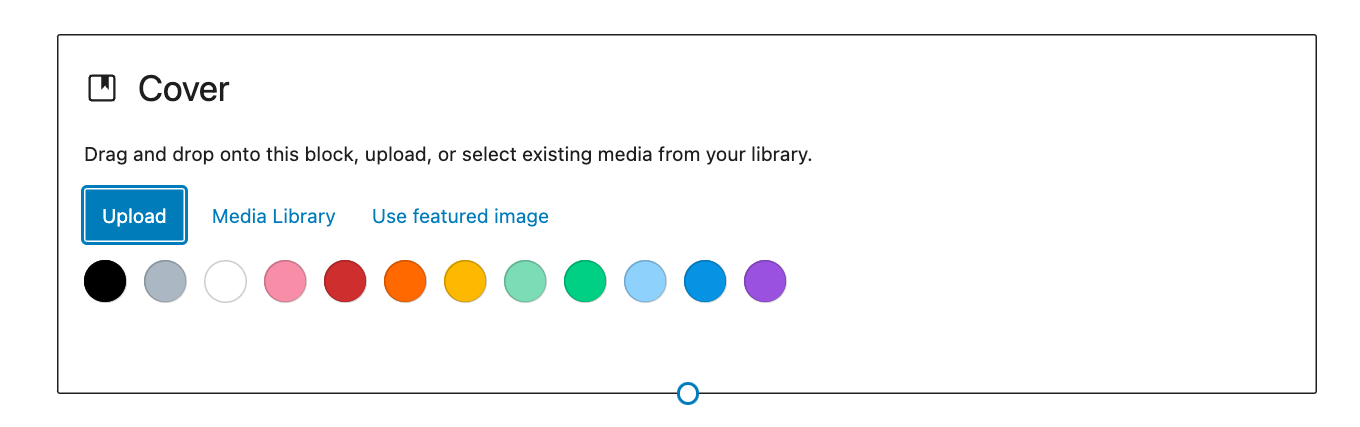
3. Generate featured images for your blog posts
You can also use Canva for featured images that you then assign to individual posts or pages. This can be very useful if you run a blog, as you’ll need featured images to make your content more visually appealing on search and archive pages.
With Canva, you can upload any image you like and then add text over it. For instance, you could superimpose the title of your blog post on a nice background color that aligns with your brand, and then add a relevant image.
To do this, create a new design and select your preferred dimensions. We’d recommend using the Presentation option, as this gives you a practical landscape size. Then, simply add your preferred artwork and the headline of your blog post:
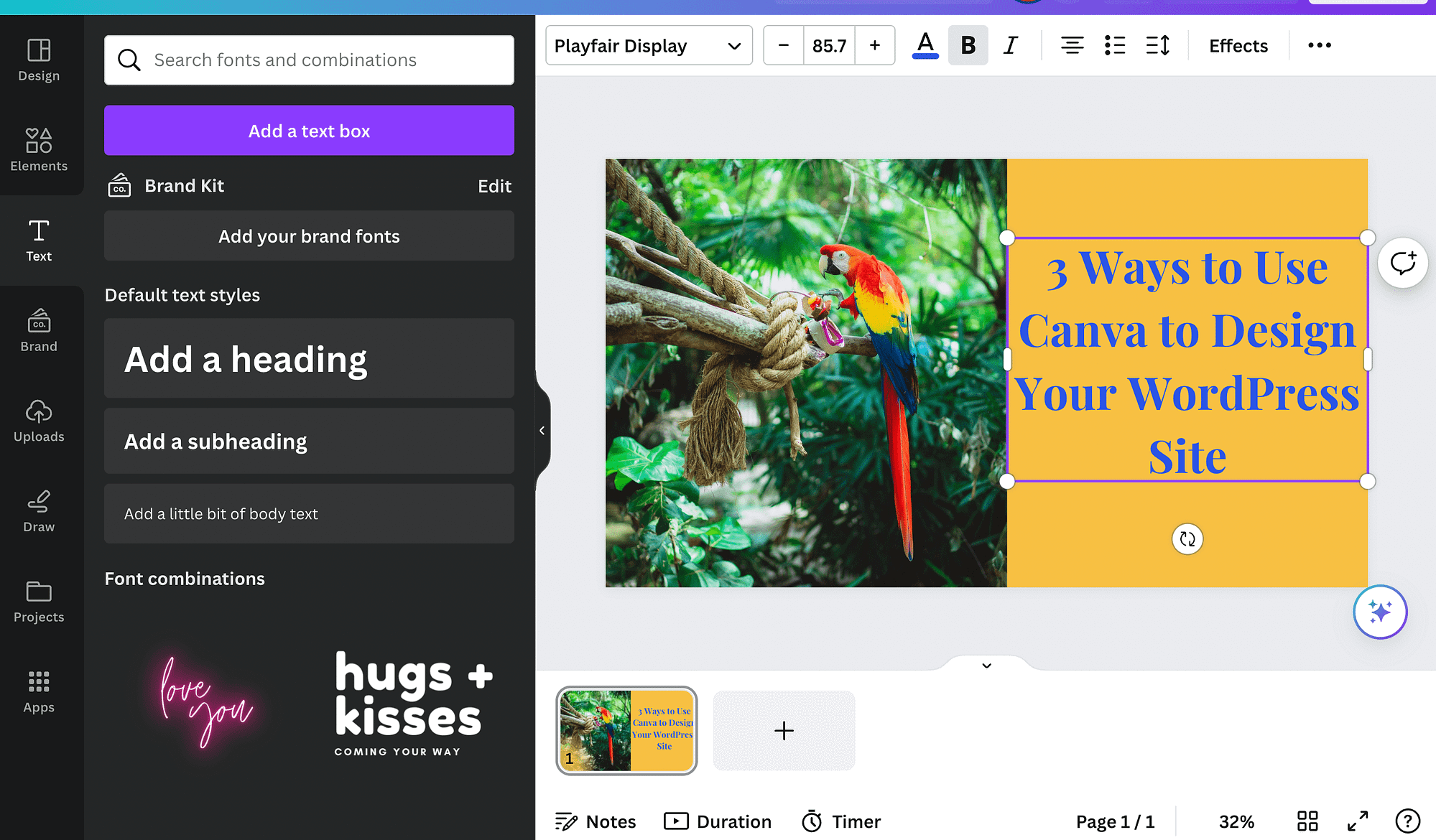
After that, save your image and download it. Then, navigate to the WordPress post you need an image for. Scroll to your Post settings and expand the Featured image section to upload your Canva design:

It’s as simple as that! Keep in mind that if you’re using a lot of images on your WordPress site, you’ll want to employ an image optimization plugin to keep performance strong. It’s also best to follow SEO best practices for images, and don’t forget to only use images you have the right permissions for.
Bonus: How to design a complete website using Canva
Now that you know how to use Canva for creating basic design elements, let’s talk about building an entire website with the software. This is possible if you use a website template.
To find one, you can navigate to the “website” templates category in Canva:
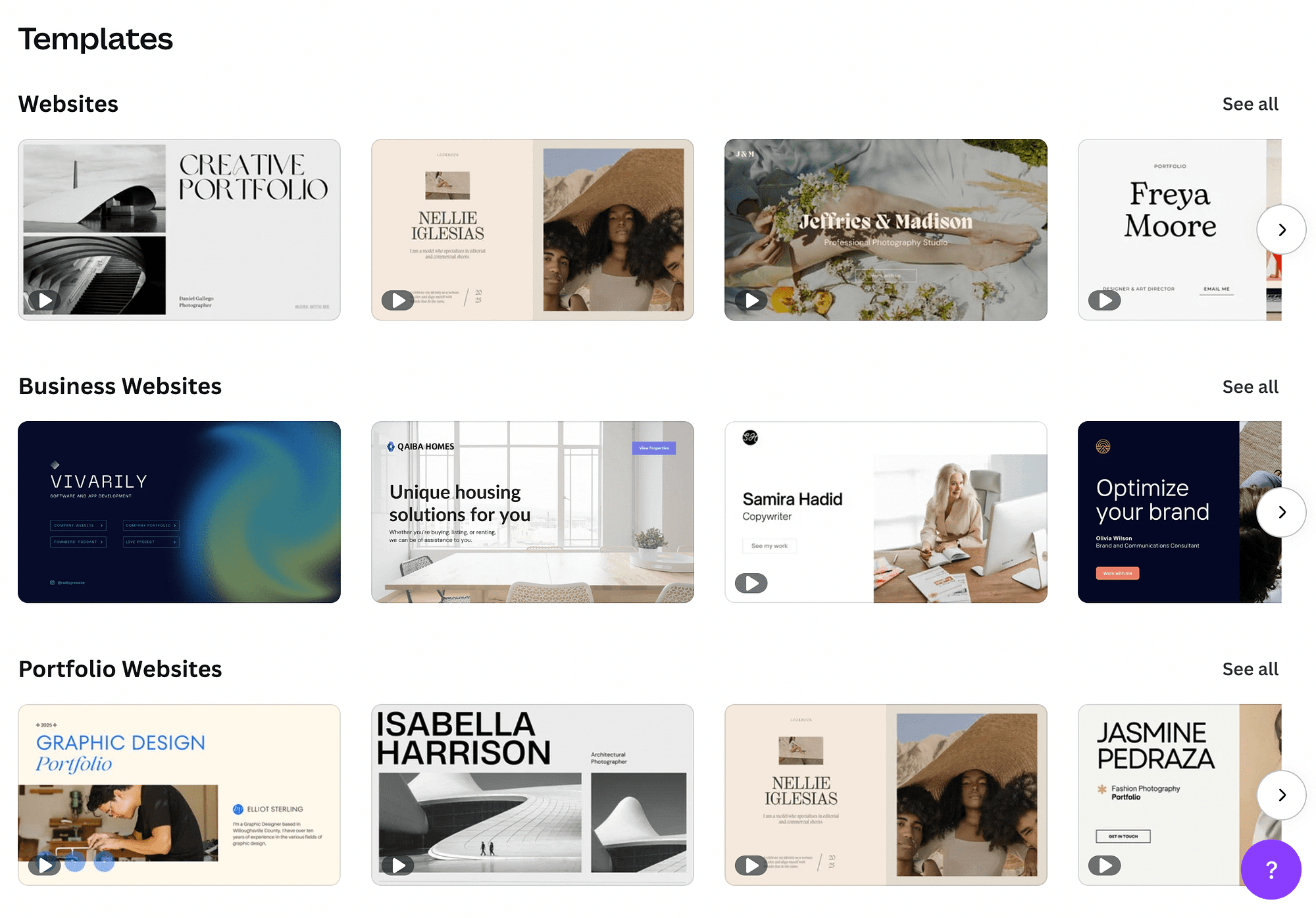
You can then browse subcategories like Business Websites and Portfolio Websites. Once you find a design you like, you can select it and open it in the Canva editor, just as you would with any other Canva design:

You’ll be able to scroll through the pages in your template and customize them visually.
Once you’re finished, you’ll need to “Publish” your website on Canva.
After that, if you want to then convert that site to WordPress, you will have to export it as an HTML5 file and turn it into a WordPress theme manually.
As you can tell, this process requires some technical skills, as not everything will be moved over exactly how it appears on Canva. Therefore, if you don’t have the requisite experience in WordPress web design, you’ll want to hire a WordPress developer to do this for you.
Conclusion
Lots of graphic design tools have a steep learning curve. In contrast, using Canva is highly straightforward and intuitive. This makes it very convenient to use Canva for your WordPress page design needs and leverage it to create key elements such as business logos, website banners or hero images, and featured images.
Need some quality images and illustrations that you can use on your site? Click here.
Do you have any questions about how to use Canva for your website? Let us know in the comments section below!



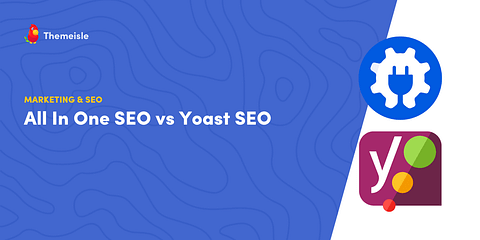
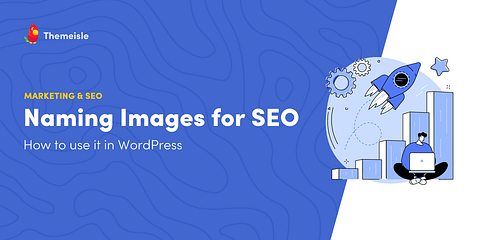
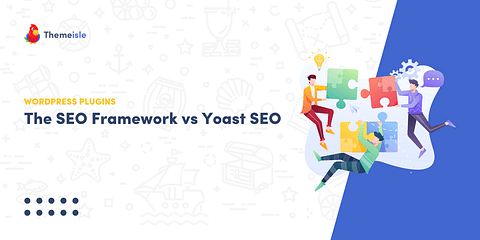
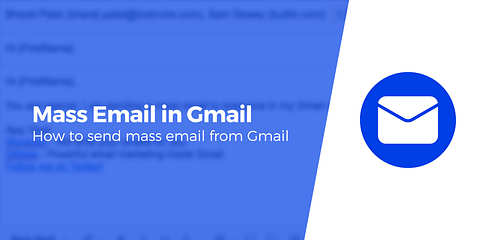
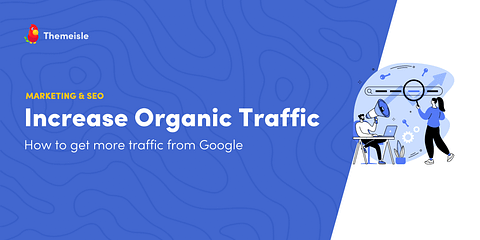

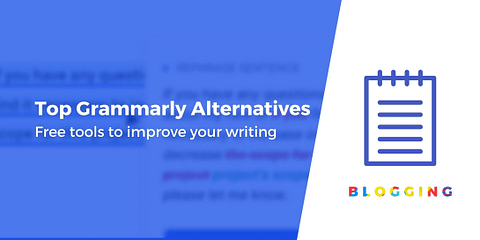
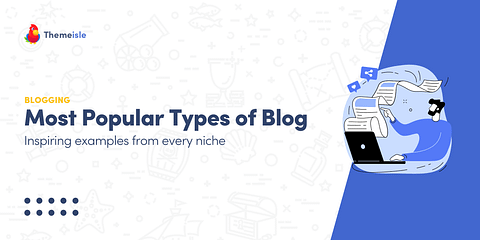
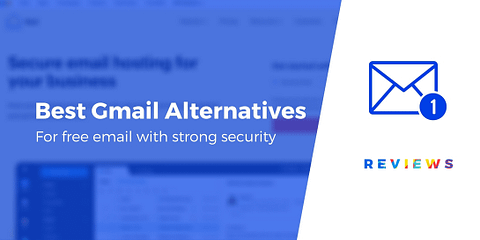
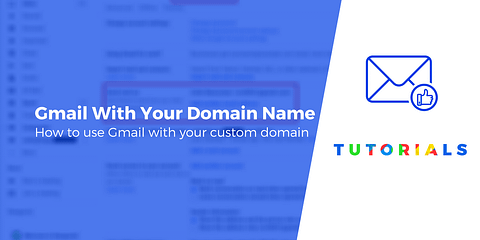
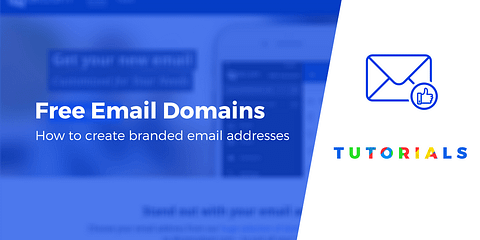
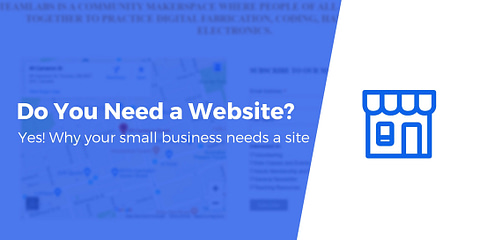
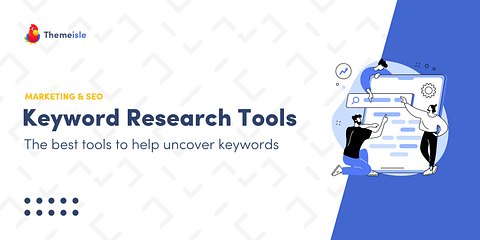
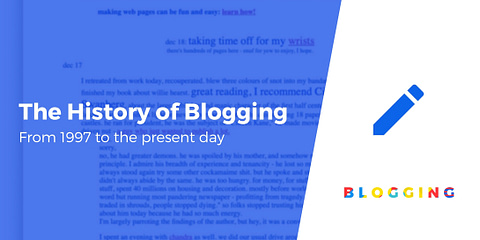

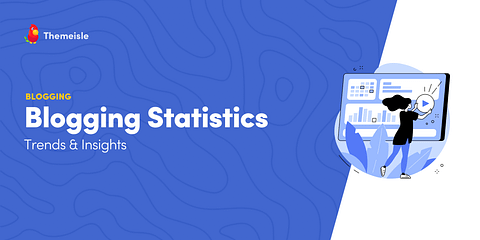
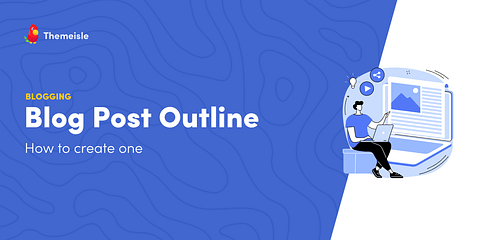
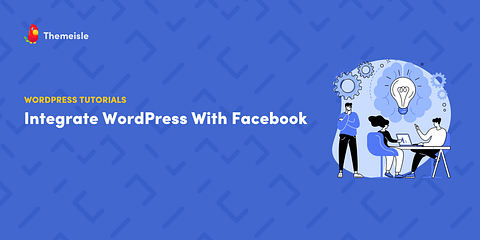
Thanks for such informative post
Will my blog be open to the public or can it have private settings to whom I would like to invite?
nice post bro
Hi.
Thanks so much for this post. Before it, I had no clue what canva was or how to use it. I’m so glad I stumbled upon this post.
I just started a blog and used this guide to create graphics for my first post.
Btw you’re so right. Facebook ads look best for blog post graphics but the pinterest template looks good too. Anyway will certainly be referencing this post and will be subscribing to your newsletter as well.
Good stuff. Keep up the good work.
Great article! Thank you for all the info.
one of my favourite platform for image creating is canva and skitch
Or start the conversation in our Facebook group for WordPress professionals. Find answers, share tips, and get help from other WordPress experts. Join now (it’s free)!