Learning how to deactivate a WordPress theme is easy. The WordPress platform gives you access to multiple ways to deactivate a theme and it’s something you can do in a matter of minutes. However, deactivating it can have a significant impact on your site’s style and functionality.
Knowing how to deactivate a WordPress theme safely is a skill that will come in handy as you grow your site. You’re likely to switch themes multiple times and following a safe methodology will help avoid “breaking” your website. 🌐
In this article, we’ll talk about the differences between deactivating and uninstalling a theme and how to do it safely. Then we’ll show you how to deactivate a WordPress theme in two different ways. Let’s get to it!
The difference between deactivating and uninstalling a theme
Deactivating and uninstalling a theme are not the same process. When you deactivate a theme (or a plugin), its files remain on the server. The theme might not be active, but you can change that at any time without reinstalling it.

Typically, you uninstall themes that you don’t plan on using anymore. That may be because they’re outdated or because you’re browsing the WordPress theme directory for a new option.
You can deactivate a theme for the same reasons, but it’s also a process we sometimes recommend for troubleshooting WordPress errors. Some themes might cause compatibility issues with other WordPress components and briefly deactivating them can help you diagnose the problem.
What to consider before (and after) deactivating a theme
Learning how to deactivate a WordPress theme is simple, but it’s a process that can lead to technical issues on your website. The most direct issue is that when you deactivate a theme, WordPress will default to another option, which means your site’s style will change drastically.
If the previous theme also included features such as unique sections, widgets, or a page builder, switching it can break some of your site’s key features. That’s not to say you shouldn’t do it, but that you need to go about it safely.
If you’re going to change your site’s theme or are testing new options, here’s how to do it to avoid a negative impact on your site:
- Create a full backup of your website before you test new themes.
- Use a staging website to test how your site looks and functions when disabling a theme or trying new ones.
These are security measures you should take every time you plan on making big changes to your WordPress website. They’ll help you avoid scenarios where you’re scrambling to fix your site while it doesn’t work properly for users.
If you don’t have access to staging functionality through your web host (which you should), you can test changes on a local WordPress site or use a staging plugin. Those last two options are more involved, but they pay in terms of keeping your live site working properly.
How to deactivate a WordPress theme
There are two ways you can go about deactivating a theme in WordPress. If you have access to the dashboard, that’s the easy approach. However, if you’re locked out of the dashboard for any reason, you can also disable a theme via File Transfer Protocol (FTP).
1. Deactivate a theme through the dashboard ⚙️
To deactivate a theme from the dashboard, go to Appearance → Themes. This page will display all the themes installed on your website and show you which one is active:
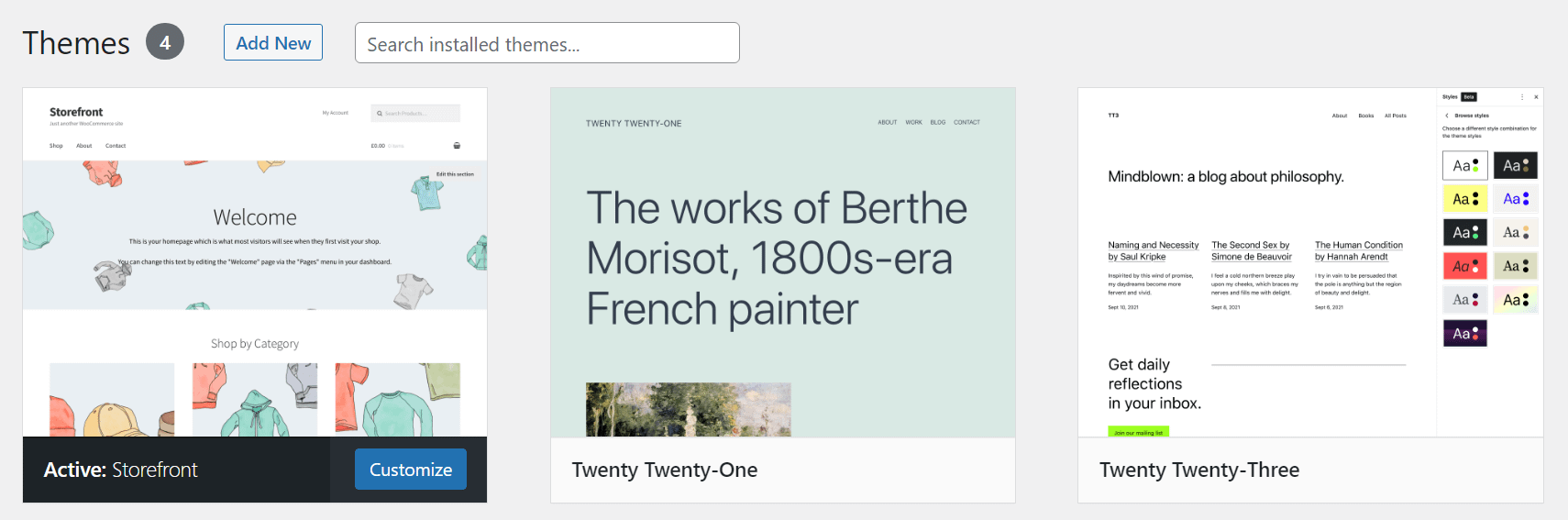
To deactivate a theme, you need to switch to another option, as WordPress always needs an active one. So, go ahead and select a replacement. When you’re ready, mouse over the theme you want to switch to and look for the Activate button, next to the Live Preview option:
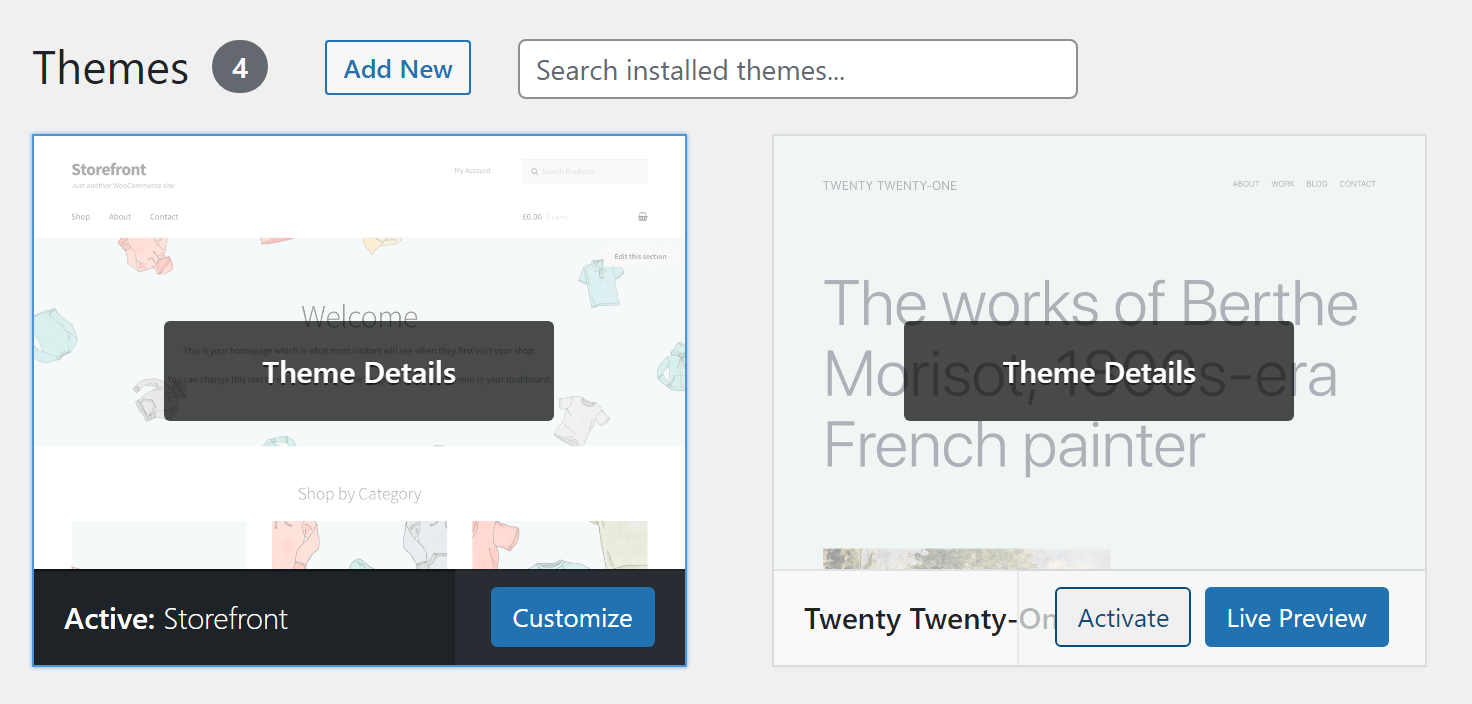
Click on Activate and that’s it, WordPress will switch to the new theme. Once you do this, go ahead and visit your website to see how it looks with the new choice and to check if everything is working correctly.
If you’ve been using the same thing for a while, it’s normal for parts of your site to “break” when you switch to a new one. This is to be expected, which is why we recommend testing new WordPress themes in a staging environment.
2. Deactivate a theme via FTP 🔧
If you don’t have access to the dashboard due to an error with WordPress, you can still deactivate your theme via FTP. To do this, connect to your site using an FTP client such as FileZilla, and navigate to the wp-content/themes folder in the WordPress root directory:
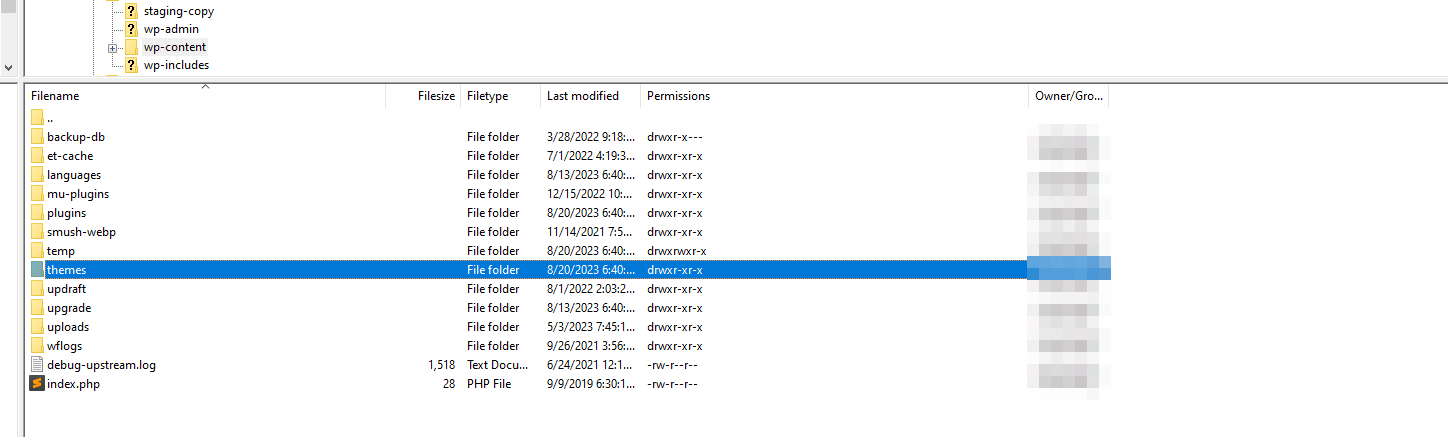
Inside the directory, you’ll find individual folders for each theme on your website. Their names can be slightly different from what you see in the dashboard’s Themes page, but they should be easy to recognize:
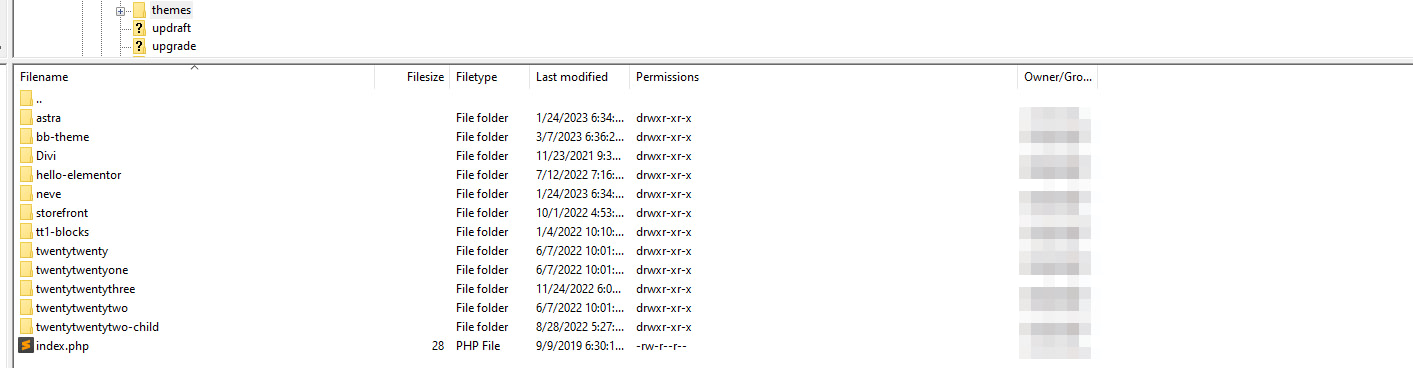
Look for the folder that corresponds to the active theme. You can right-click on it and choose the option to rename it. If you change the folder’s name to anything else, WordPress won’t recognize it and it’ll automatically switch to another active theme.
You can also delete that theme’s folder, which is the same as uninstalling it. In this case, WordPress will also default to another option.
Conclusion 🧐
Although deactivating a WordPress theme is easy, there are things to keep in mind before you do it. Just as with any other major change to your site, we recommend making a full backup and using a staging environment to test things before committing to them. This way, you can avoid breaking the site for users.
If you’re sure about deactivating the theme you’re using, there are two ways to go about it. The first is the method you’ll use most of the time unless you don’t have access to the dashboard:
- 👉 Deactivate a theme through the dashboard.
- 👉 Deactivate a theme via FTP.
💡 P.S. – If you’re on the market for a new theme and haven’t found one you like, we suggest taking a few minutes to browse our selection of quality themes. Our flagship theme, Neve, has more than 1,000 five-star reviews and is active on more than 300,000 websites. It’s packed with lots of pre-built starter sites for any purpose, and also comes in a block/FSE version.
Do you have any questions about how to deactivate a WordPress theme? Let’s talk about them in the comments section below!


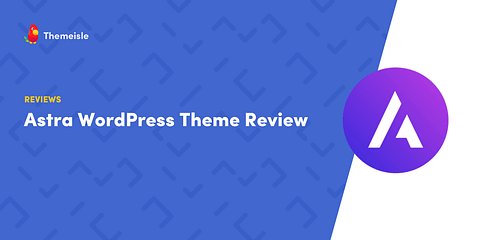
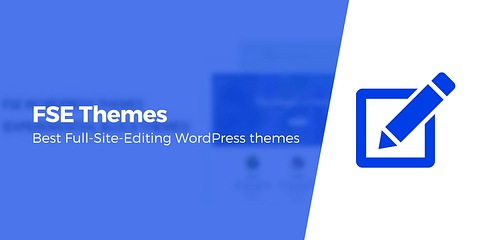
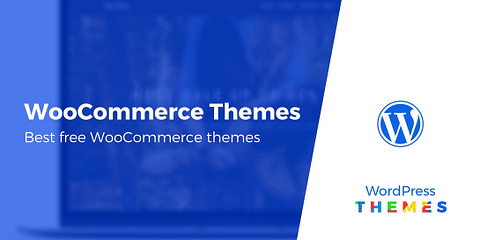
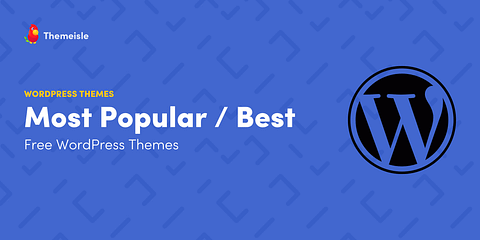
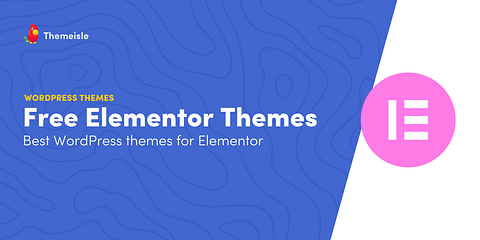

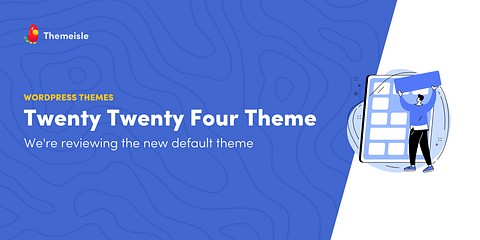
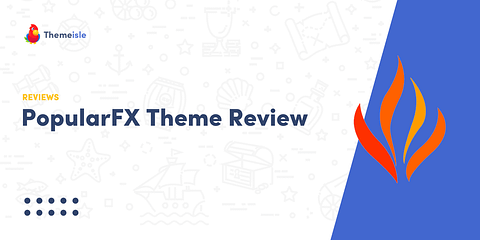
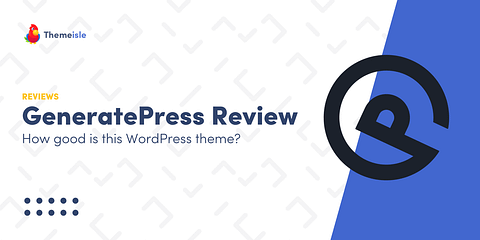
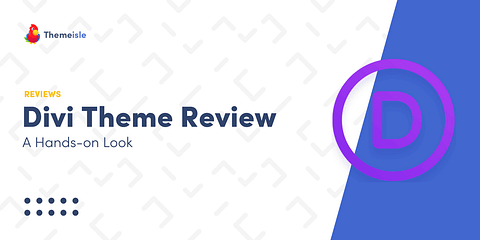
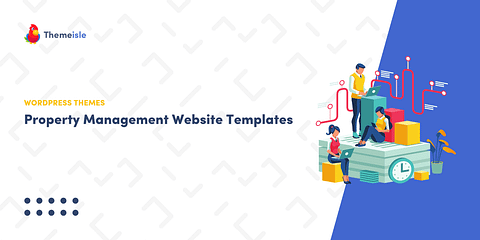
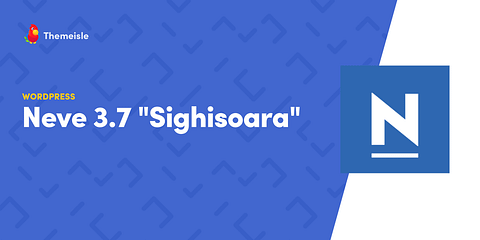
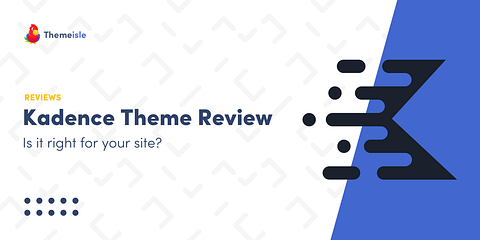
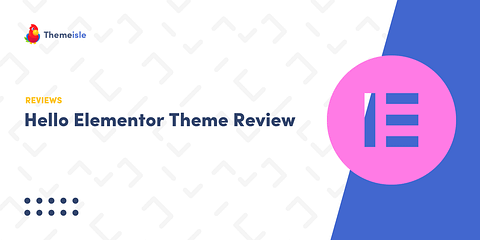
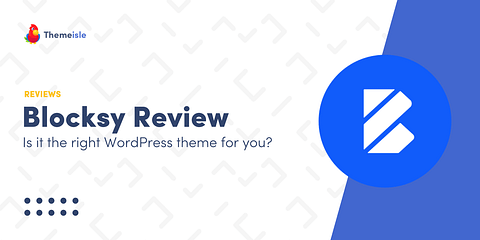
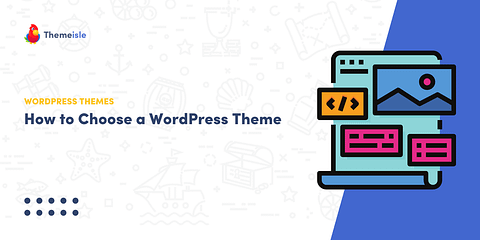
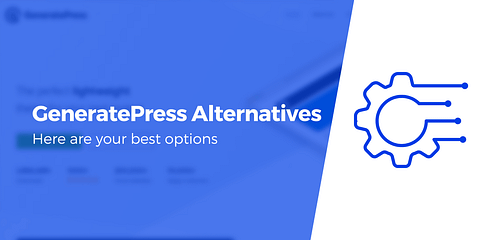
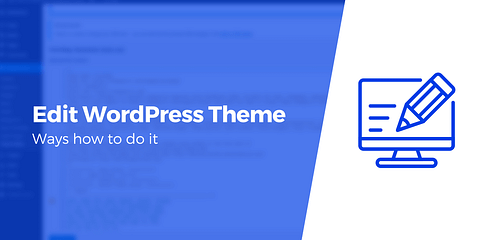
Or start the conversation in our Facebook group for WordPress professionals. Find answers, share tips, and get help from other WordPress experts. Join now (it’s free)!