Backing up your WordPress website is a must, and there has been much written on how to do so and the tools and plugins you should use. However, although backing up is relatively easy, if you need to restore WordPress from backup you will find that this process isn’t always as straightforward.
In this article, we cover how to restore your WordPress website from backup. As there are numerous ways to backup, we will look in detail at some of the most popular methods, discussing step-by-step how to run each restore. We will cover how to restore WordPress from backup using…
- UpdraftPlus – a free WordPress backup plugin.
- BlogVault – a premium WordPress backup solution.
- cPanel – the popular hosting dashboard.
You can click above to jump straight to a specific method.
By the end of this post, you’ll know exactly how to restore your WordPress site from backup if the need arises.
Restoring your WordPress website: An intro
Although many people have a backup plugin running in the background, it isn’t until there is a problem with your site that you stop to consider your restore options. Let’s start by covering some of the basics of WordPress restoration…
When might you need to restore WordPress from backup?
Restoring your website isn’t a job that arises very often, but when it does it is extremely important that you get it right. Here are some occasions when you may need to restore WordPress from backup…
- A plugin or theme update has damaged your website.
- Your website gets hacked and your database and/or files get corrupted.
- You re-design your website and then decide you actually prefer the original version.
- You make significant changes to your website’s functionality that breaks your site.
Side note, some of these issues can be mitigated by using a WordPress staging site before changing your live WordPress site.
WordPress backup and restore solution
Although there are a number of various ways to backup and restore your WordPress website, using a WordPress plugin is the easiest. Each backup plugin offers different features and methods of backing up and restoring, so you’ll want to choose the one that best meets your needs.
As an alternative to using a WordPress backup plugin, you can also use cPanel, if your WordPress host uses cPanel. Although cPanel doesn’t offer automatic backups, cPanel does offer an easy restore process, which we will discuss further on in this article.
Below, we’ll show you how to restore your WordPress site using three popular solutions:
1. UpdraftPlus
UpdraftPlus is a popular backup and restore WordPress plugin that provides both free and premium versions of its service. When you back up with UpdraftPlus, you can choose from a number of storage locations:
- Dropbox
- Google Drive
- Amazon S3
- Microsoft OneDrive
- Microsoft Azure
- Google Cloud Storage
UpdraftPlus also runs complete backups of all WordPress files, databases, plugins and themes, enabling you to restore your whole site, if needed. UpdraftPlus also gives you the option of just restoring certain components – for example, you can opt to only restore your database, or just the plugins, etc.
How to restore WordPress from backup using UpdraftPlus
If you have backed up your website with UpdraftPlus and now need to run a restore, then rest easy you have chosen a plugin with one of the quickest and easiest restore processes.
To get started, open your WordPress dashboard and select Settings > UpdraftPlus Backups from the menu.
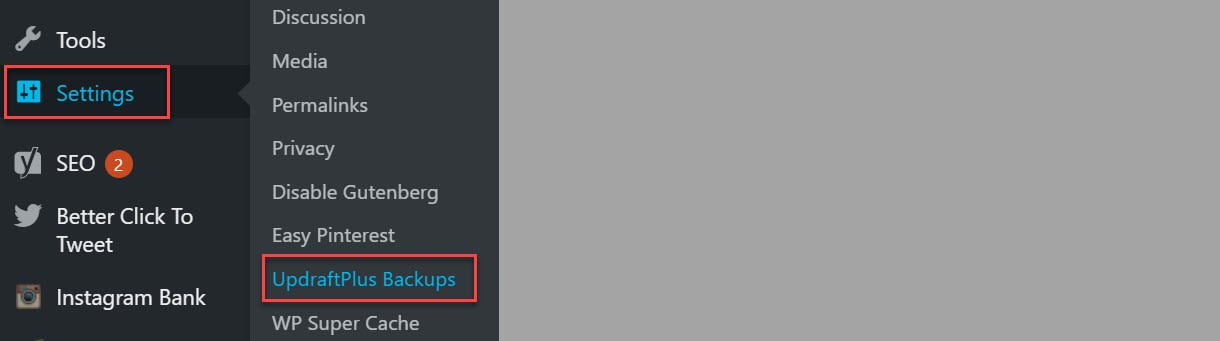
Then, under the Backup / Restore tab, scroll down to Existing Backups. Here you will find the most recent backups of your website. Select the backup you would like to use, and then click on the Restore button.
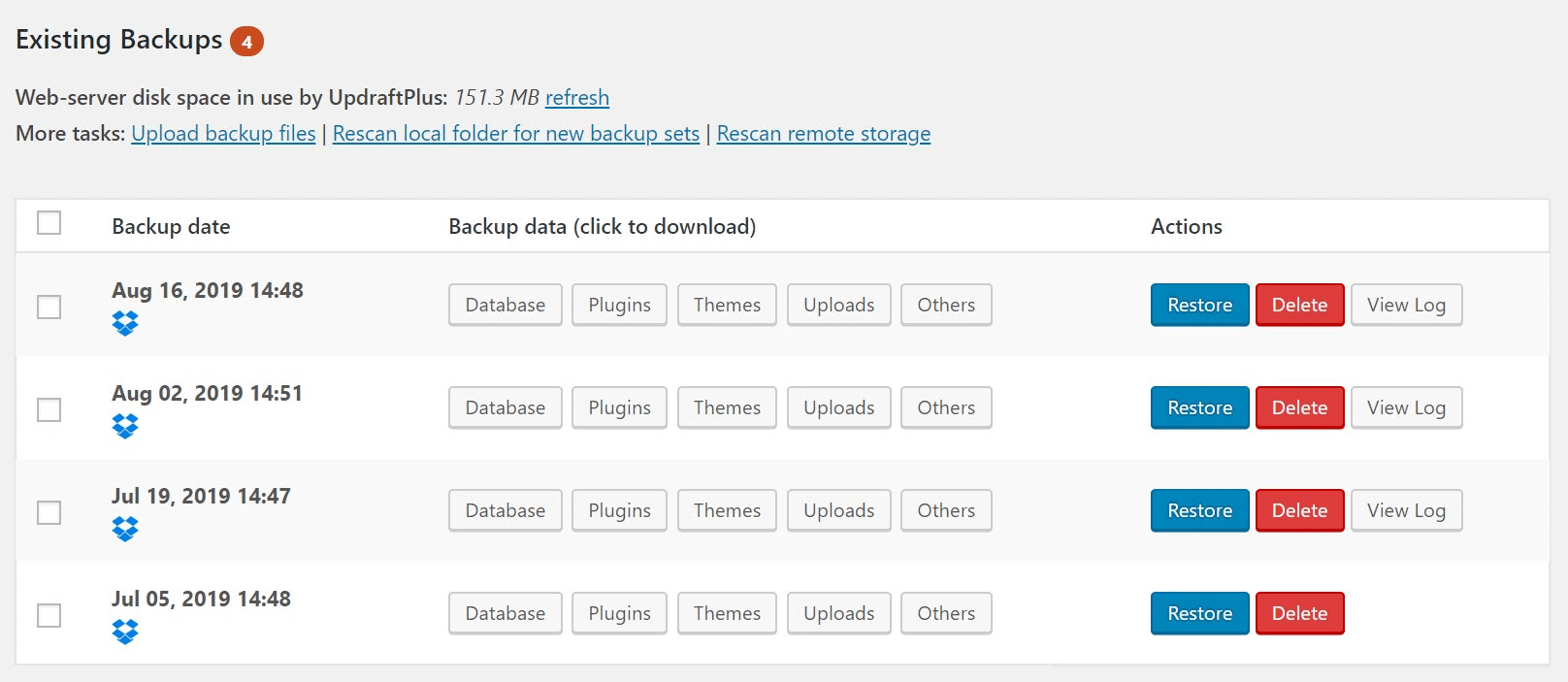
UpdraftPlus will now ask you which components of your website you would like to restore. If you would like a full restore of all elements, then select all the boxes. Then, click Restore.
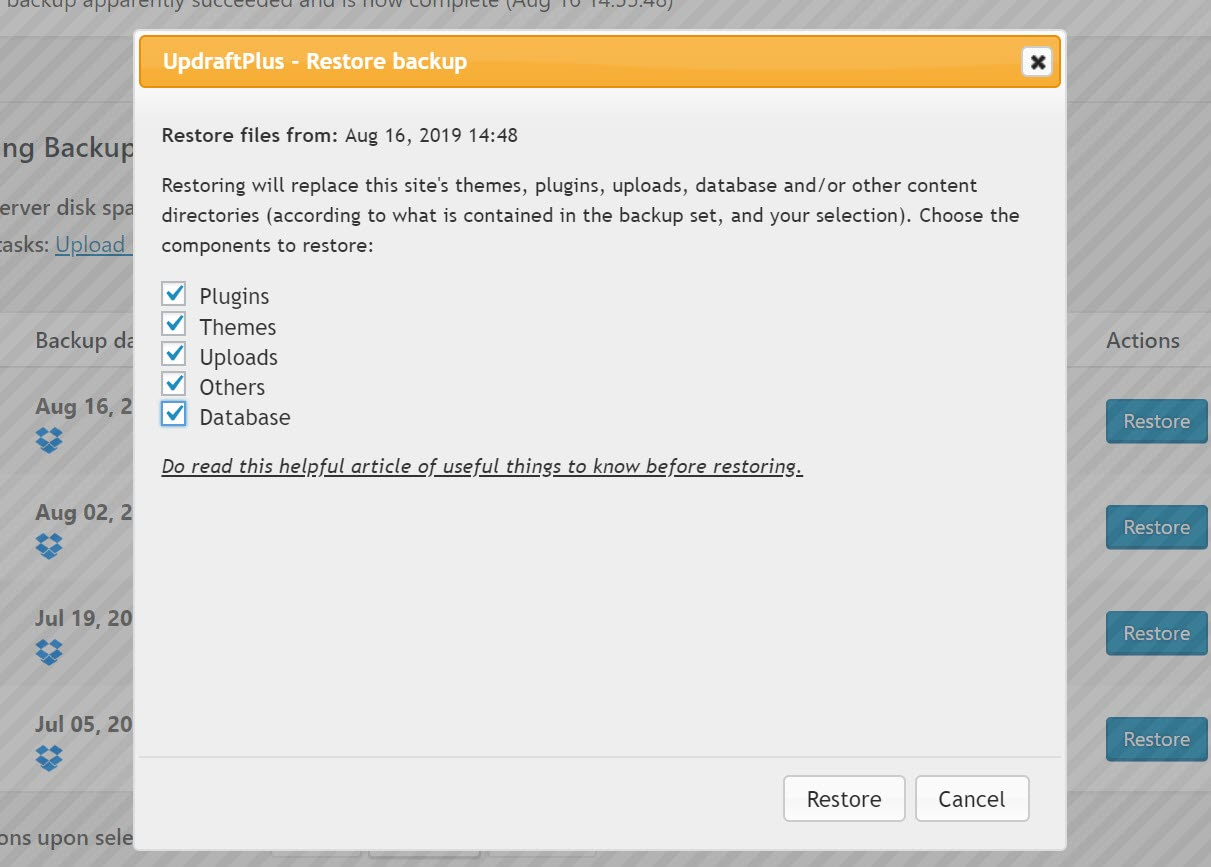
UpdraftPlus will now prepare your backup files. Once ready, you need to click Restore again.
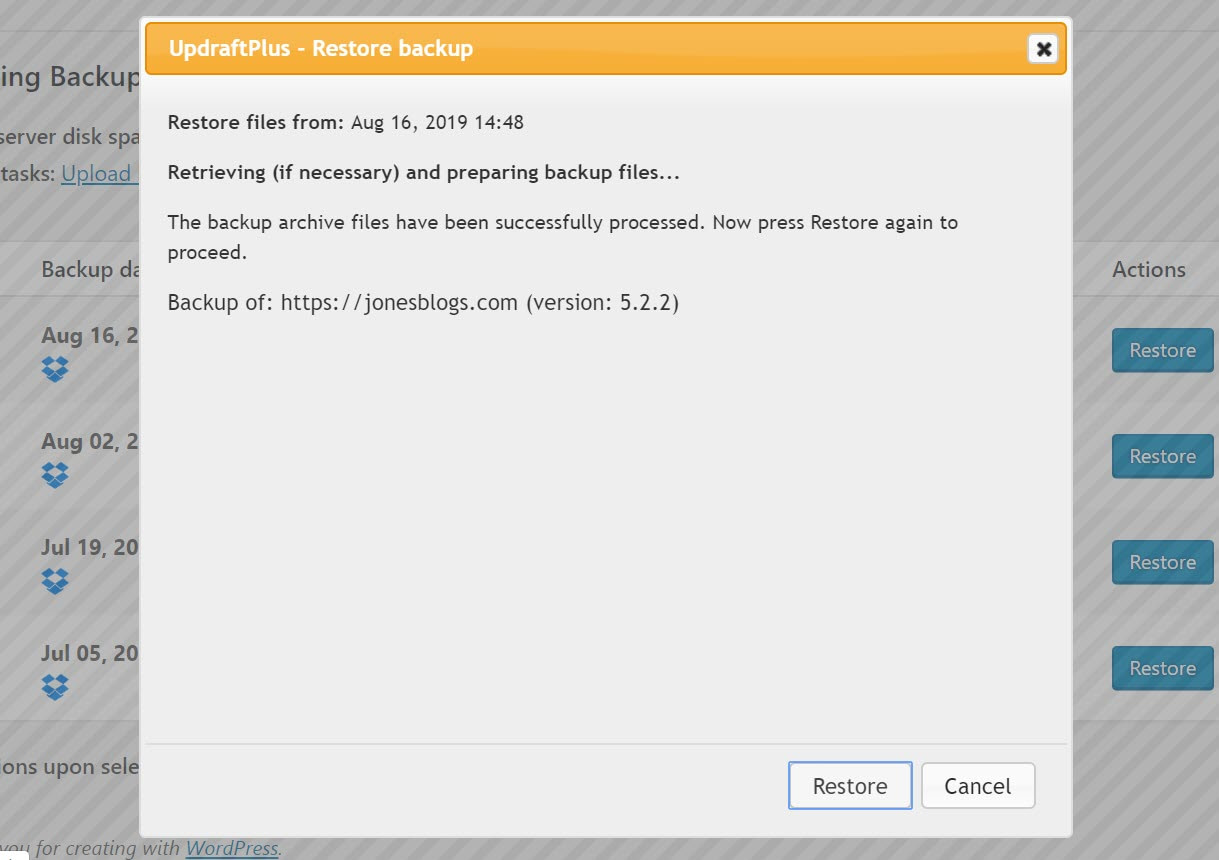
UpdraftPlus will now run the restoration and, once completed, you will find a message reading ‘restore successful’ at the bottom of the screen…
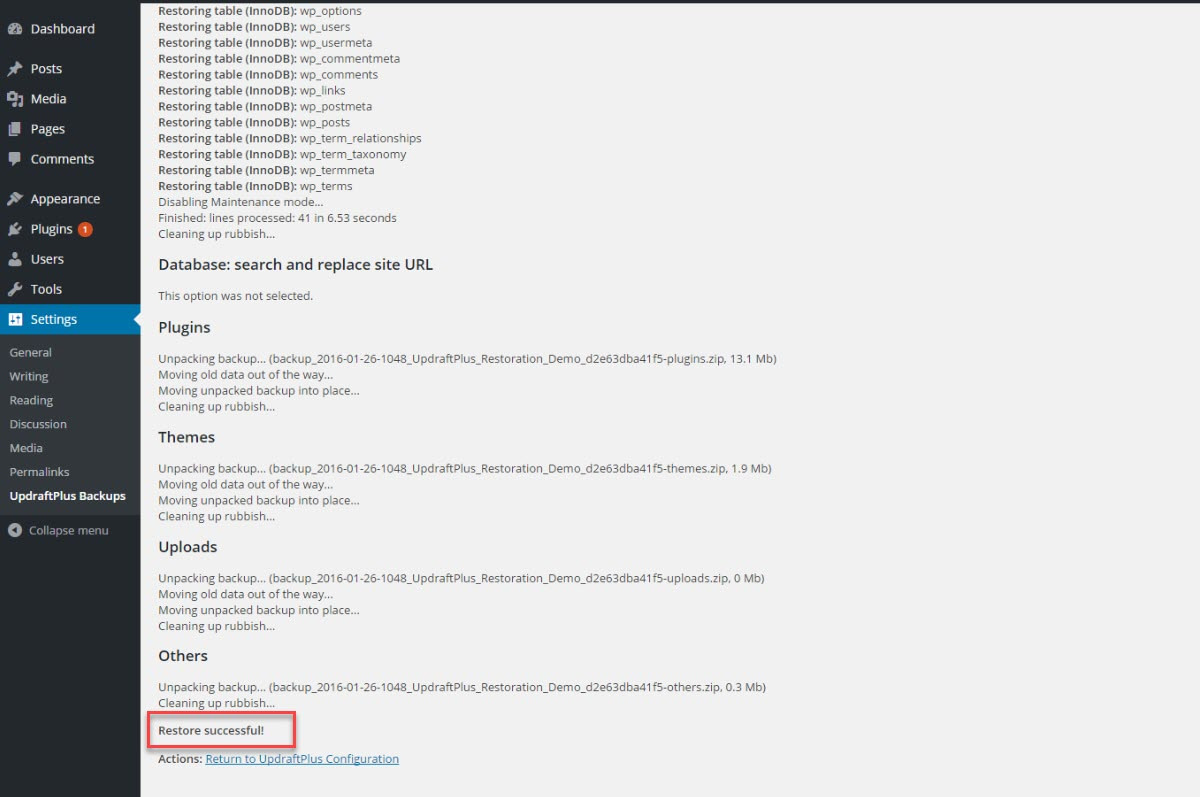
If you need to restore an older backup, UpdraftPlus also lets you manually upload the backup files and then follow the same restore interface.
2. BlogVault
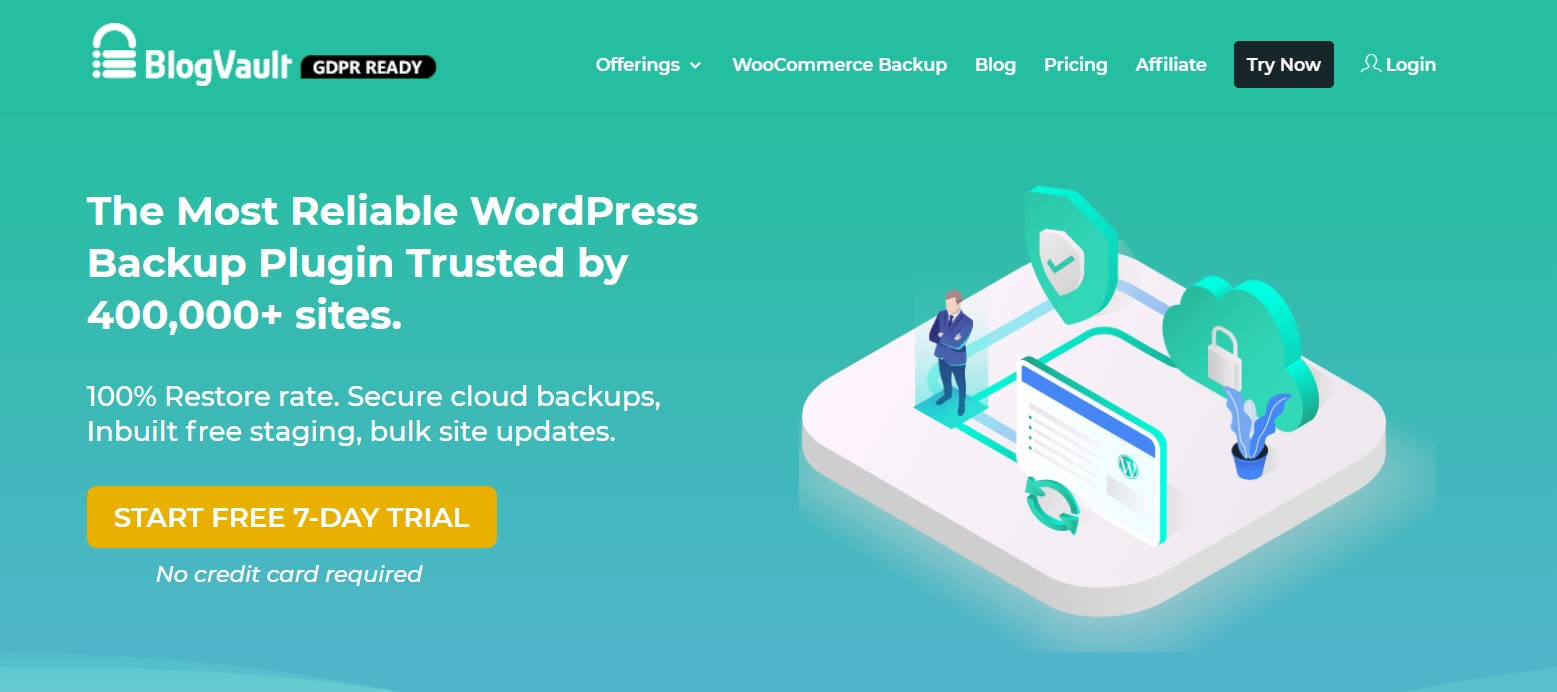
BlogVault is a premium all-in-one solution that provides backups and restores, as well as integrated staging, seamless site migrations, uptime and page speed monitoring, security tools, and more.
- User-friendly BlogVault dashboard
- Daily automatic encrypted backups
- Backup to free off-site cloud storage
- 90-day backup archive (365-day on higher-tier plans)
- Support for WordPress Multisite
- Real-time backups for WooCommerce stores on higher-tier plans
BlogVault offers a free trial, so if you are interested in this plugin you can try before you buy. We also interviewed BlogVault’s founder, Akshat Choudhary, if you want to learn more about the tool.
How to restore WordPress from backup using BlogVault
Restoring your WordPress website with BlogVault is a relatively smooth process. It all happens from your BlogVault dashboard, so even if you can’t log in to your WordPress dashboard, you can still quickly and easily restore your website.
To get started, log into your BlogVault dashboard.
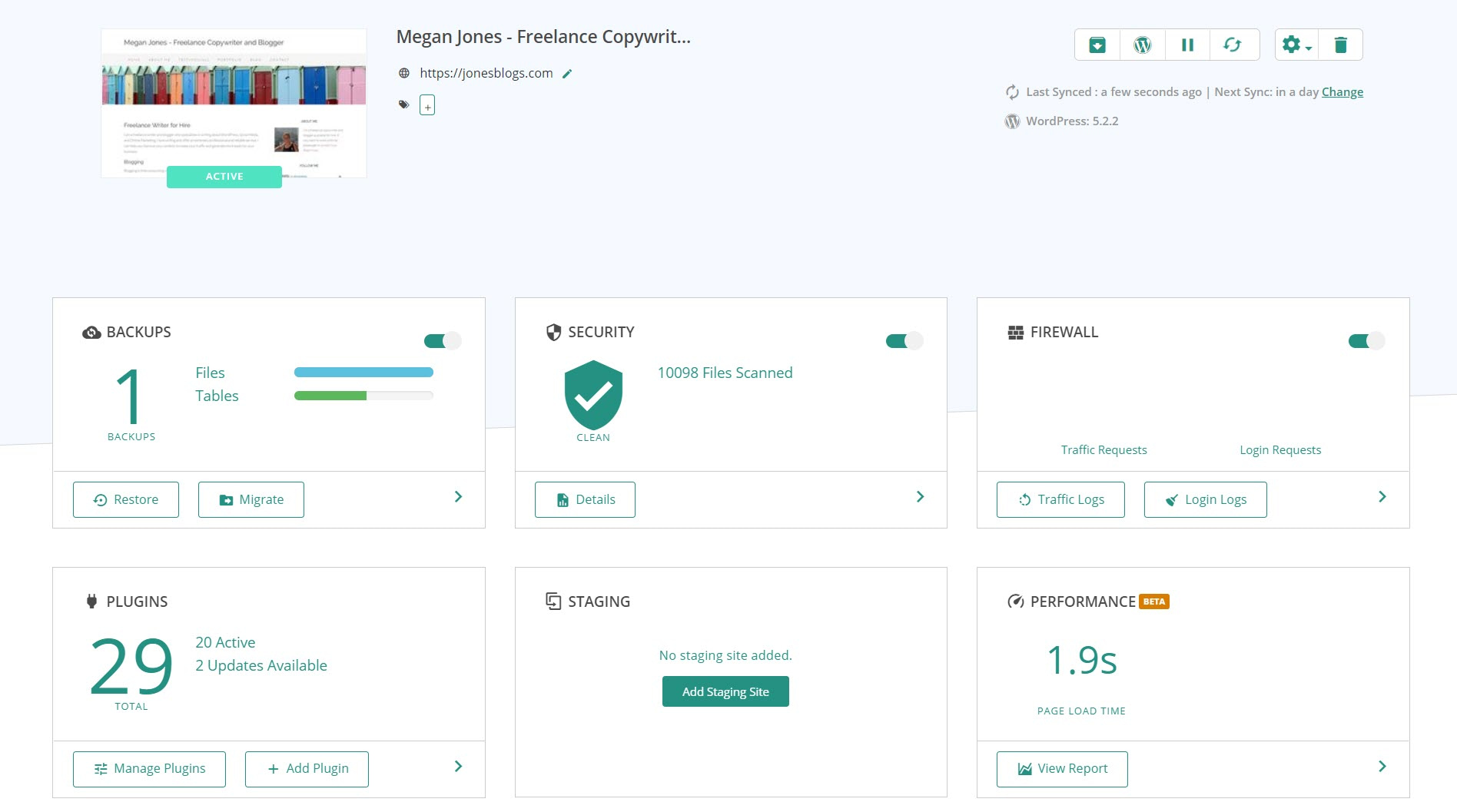
Under Backups, click on Restore.

You will now need to enter some FTP details, including the…
- FTP host or server name
- The FTP type (FTP, SFTP, or FTPS)
- FTP username
- FTP password
If you aren’t sure of these details, contact your hosting provider. This info will allow BlogVault to access the location where it needs to transfer files, so that it can restore your site:
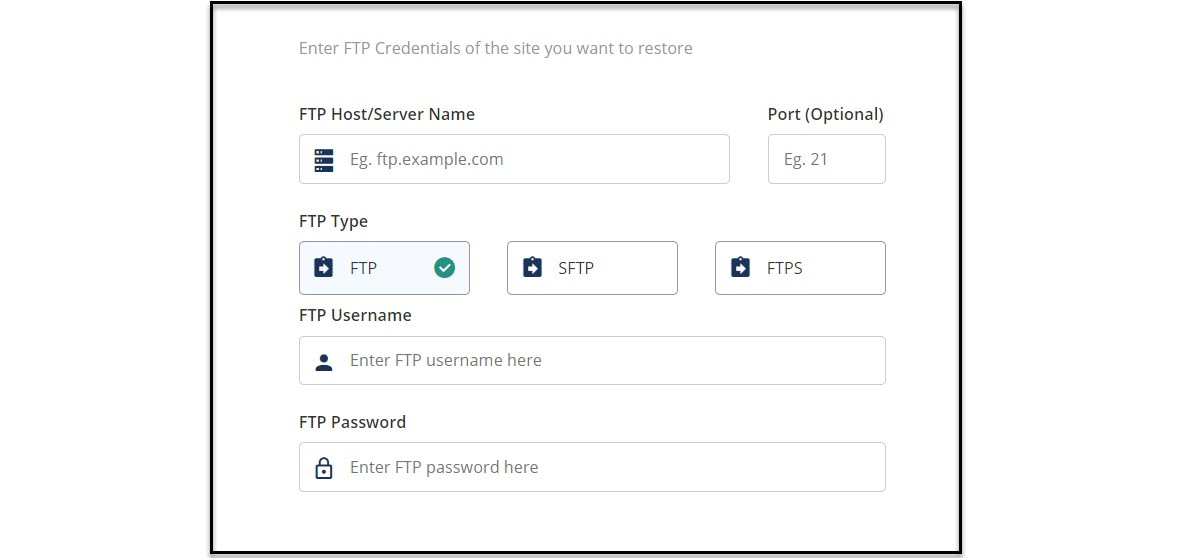
Next, choose the backup version you want to restore. Under Advanced Option, you can also select to restore specific files or database tables.
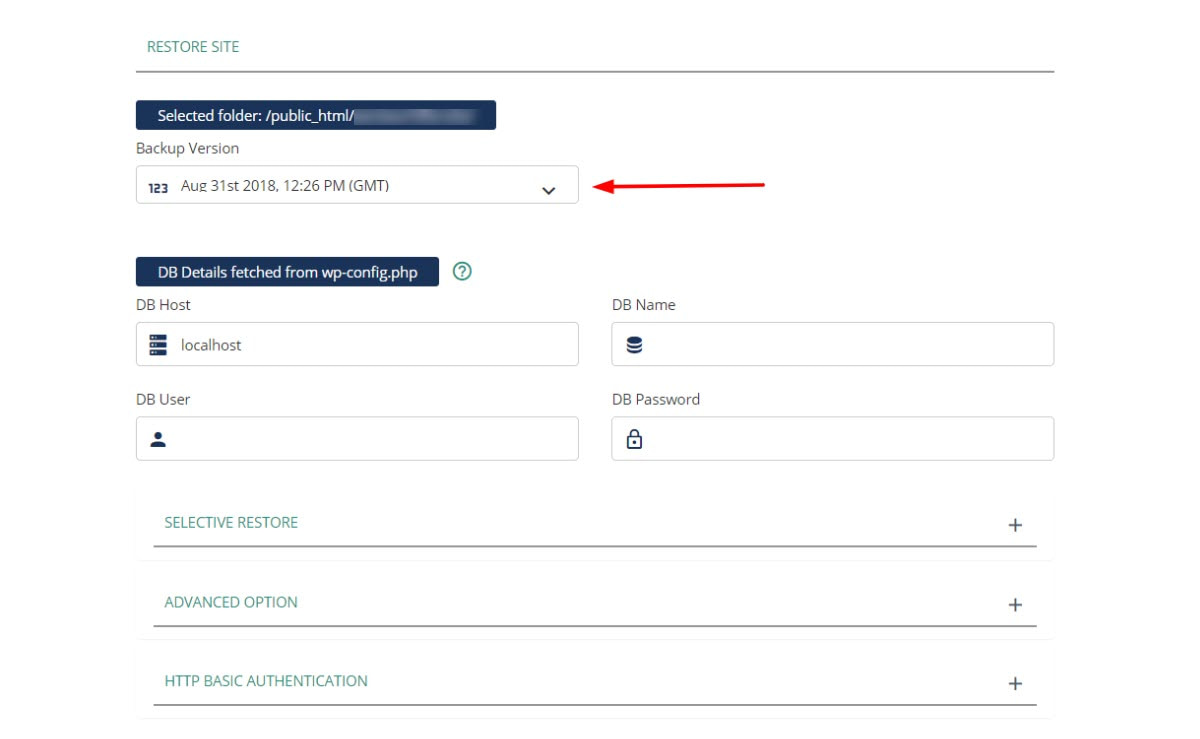
Once you are happy with the restoration settings, click on Restore – BlogVault will now restore your website for you.
3. cPanel
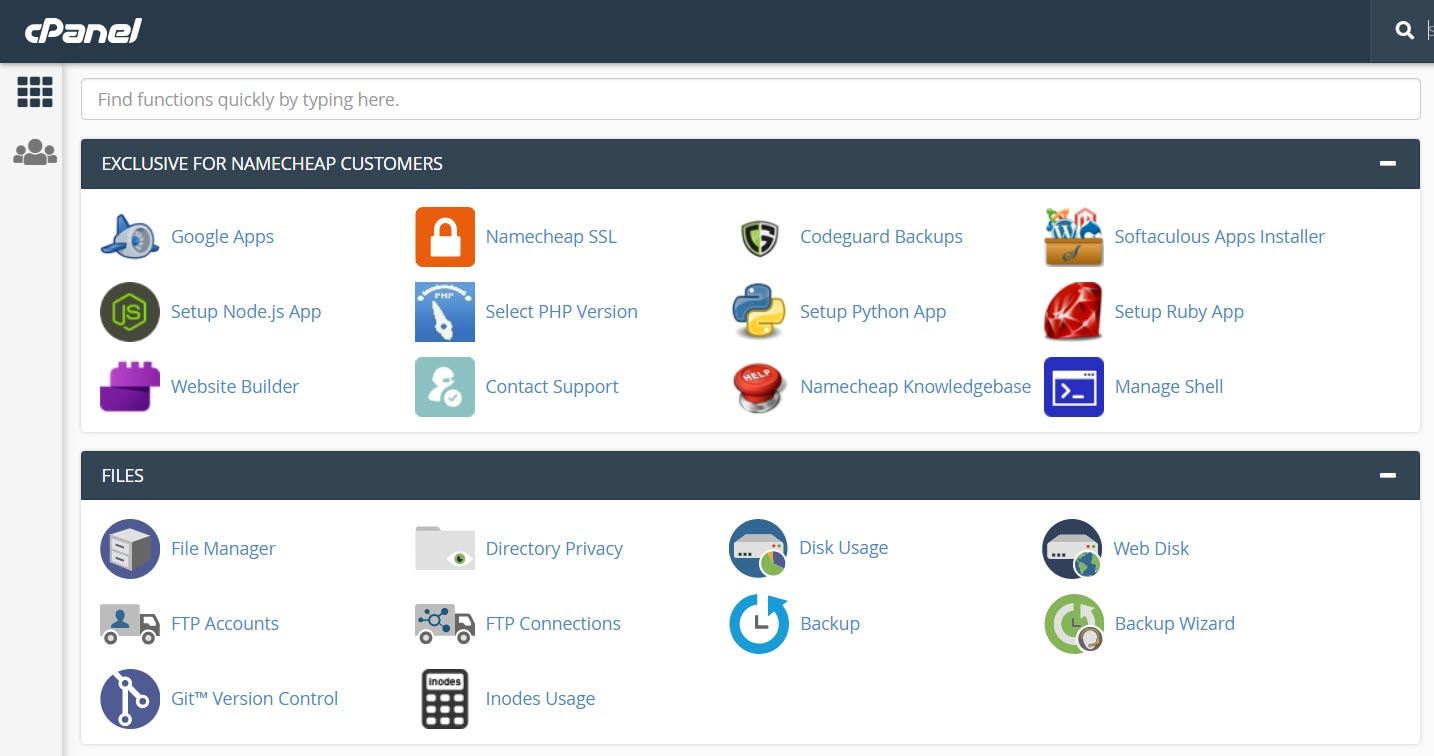
cPanel is the tool of choice for the majority of website hosting providers, especially cheap web hosts. A web-based control panel, cPanel allows you to manage various hosting and website features – one of these being backups and restores.
Many hosting plans and packages will automatically back up your website on a weekly or bi-weekly basis. However, cPanel also lets you back up and restore your website manually.
When you use cPanel to back up manually, you can do so using either the Backup or Backup Wizard tool. Both provide the same function, but Backup Wizard gives you step-by-step guidance, walking you through the process.
When backing up, you can choose to save a copy of your whole website, Home Directory, MySQL Databases, or other separate elements – you can then download your website backup to your computer as a compressed zip file.
How to restore WordPress from backup using cPanel
To restore WordPress from backup using cPanel, you first need to log into your cPanel account. Then scroll down and select Backup Wizard. The exact name can vary depending on the host – but it should be something similar, if not identical.
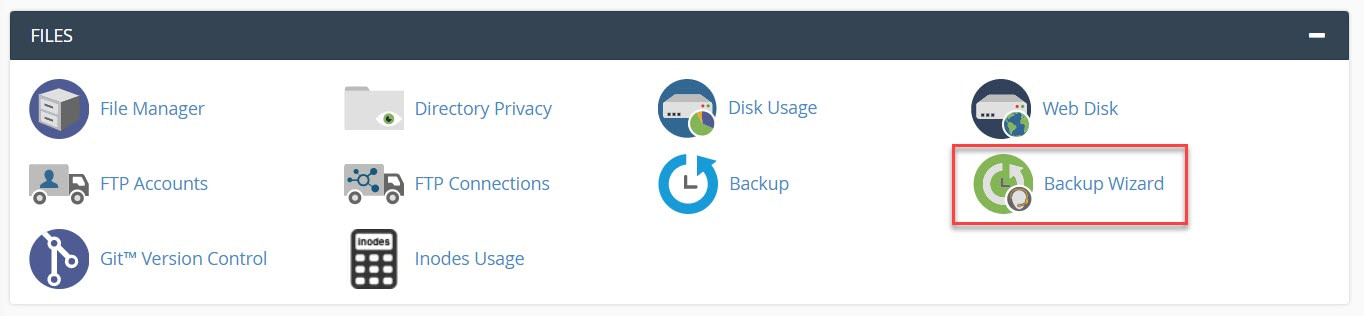
The Backup Wizard is split into three straightforward steps. Under Step One, click on Restore.
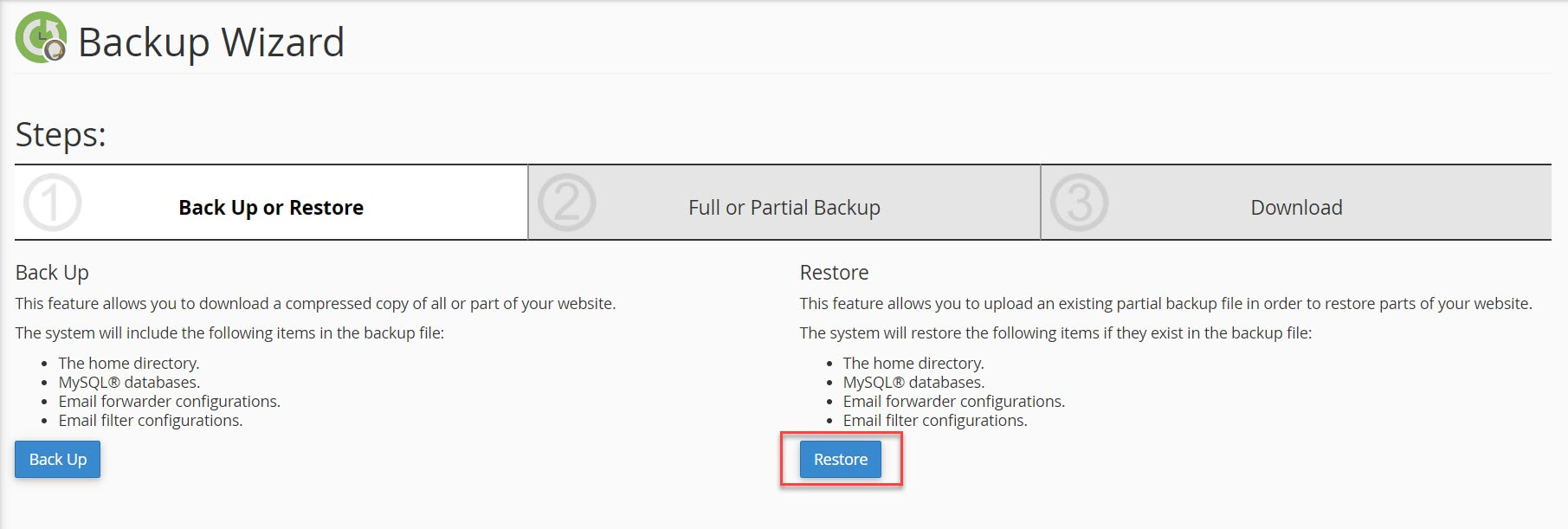
Next, you need to select the component of your website that you would like to restore. Here we have chosen MySQL Databases. Your WordPress site’s database is what stores all of your content and settings.
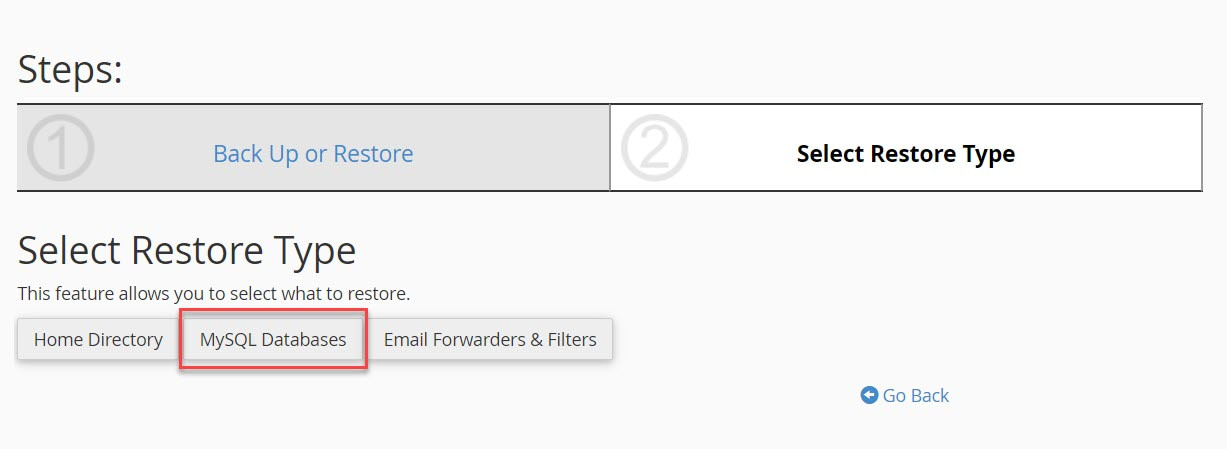
Next, click on Choose File and select the downloaded zip file from its storage location. Then click Upload.
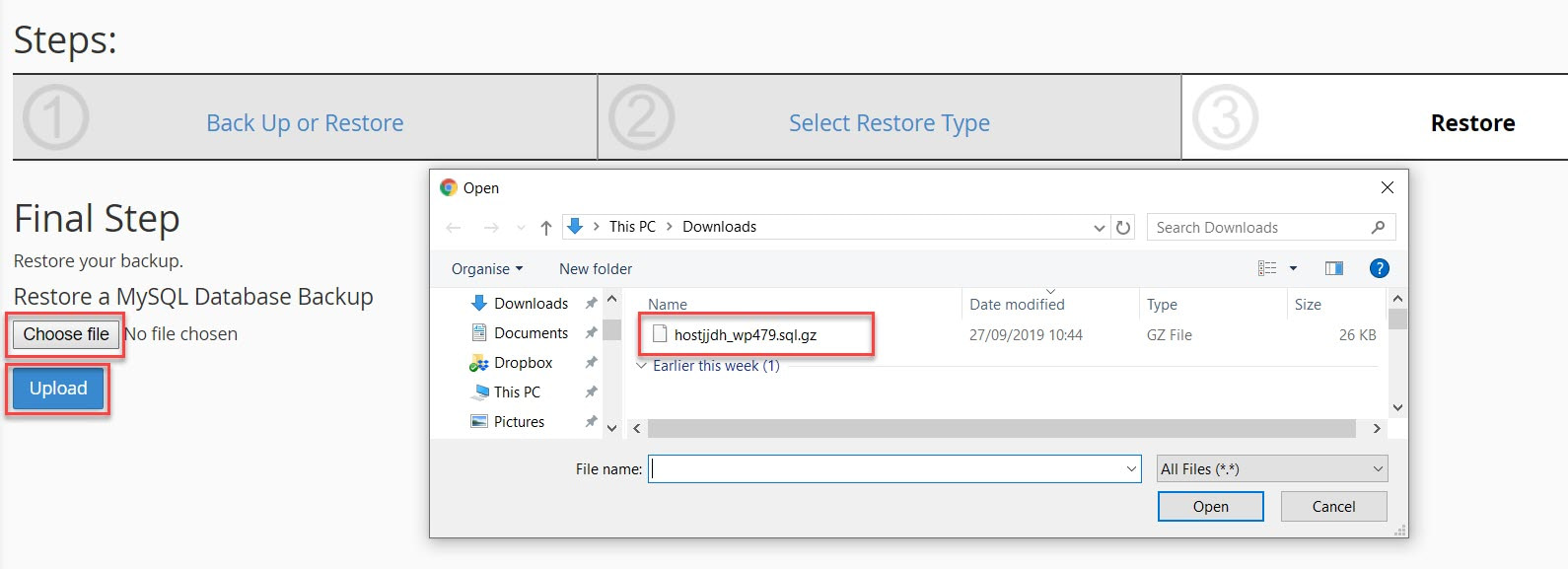
cPanel will now restore your database from backup.
If you also need to restore your WordPress site’s files (like your uploaded images), you can do that by following the same process for the Home Directory.
Final thoughts on how to restore WordPress from backup
Whether you use UpdraftPlus, BlogVault, or back up your site via cPanel, all three of these tools provide relatively easy restore processes.
If you haven’t already, back up your website using one of these user-friendly tools. Then you can relax knowing that whatever happens to your site, you can restore it in a matter of minutes.
Any questions on how to restore WordPress from backup? Please feel free to ask away in the comments below.


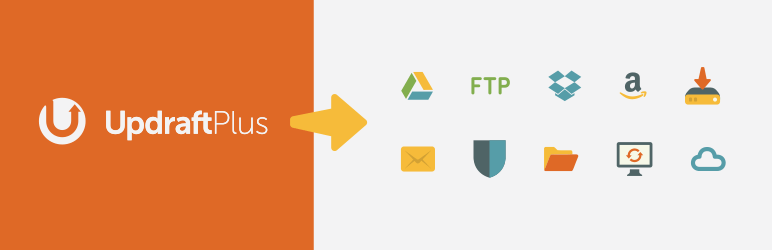
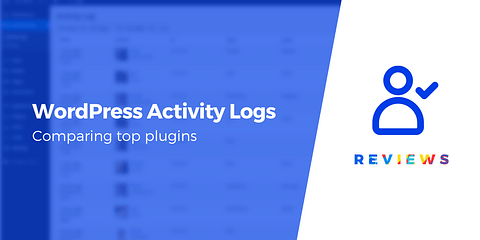
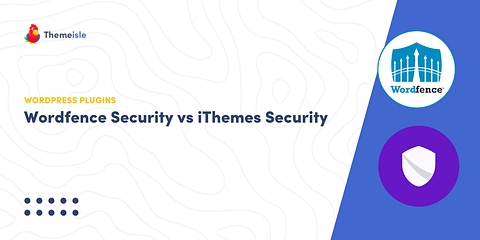

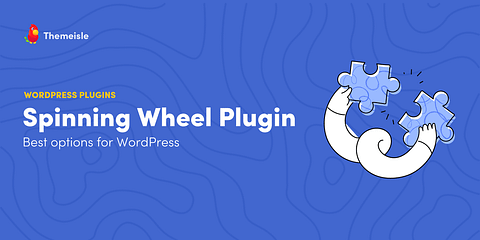
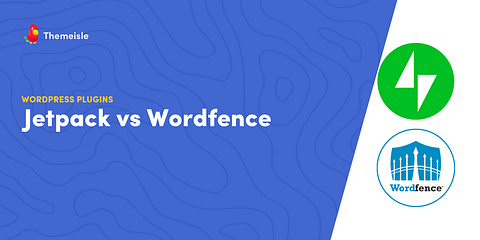
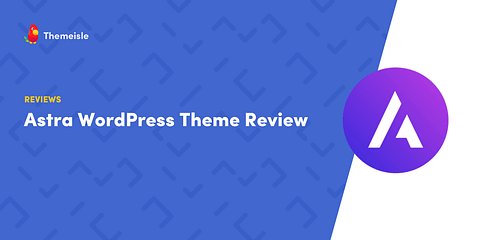
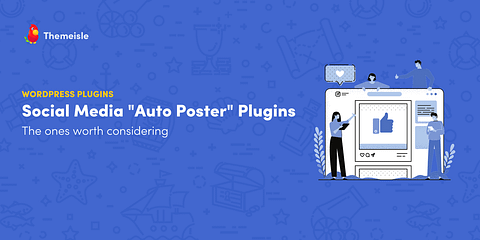
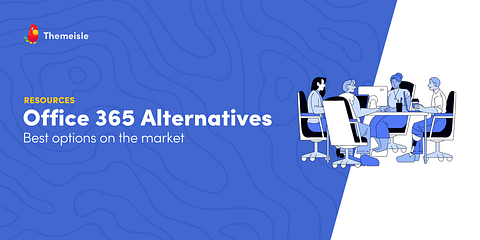
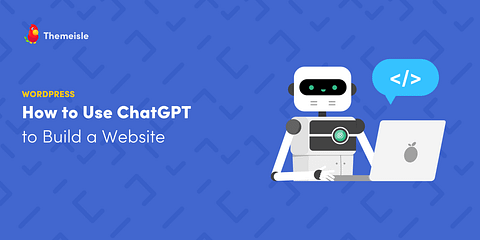
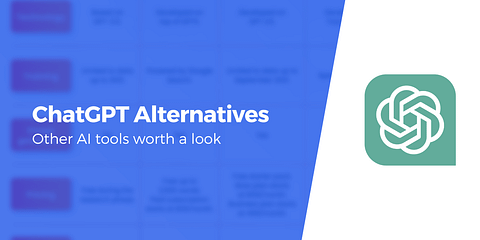


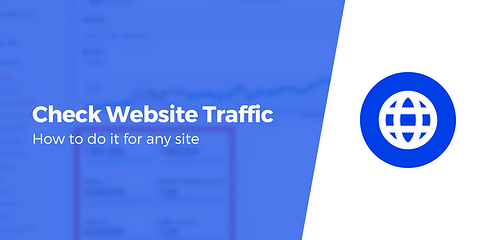
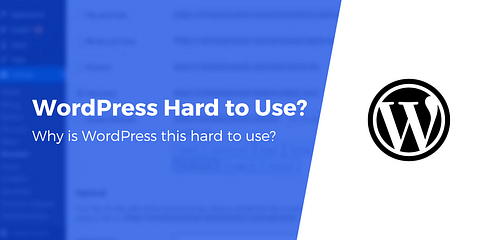
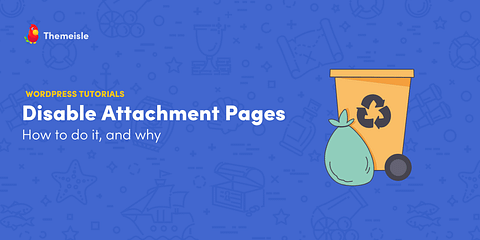
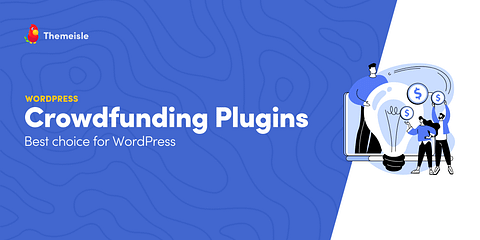
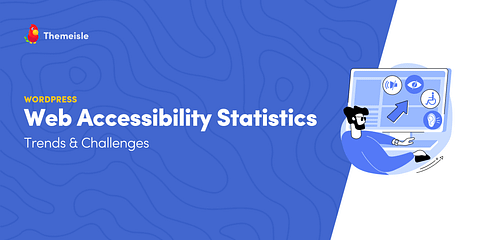
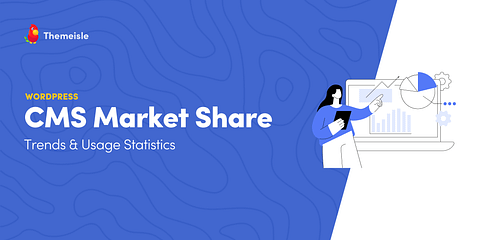
Or start the conversation in our Facebook group for WordPress professionals. Find answers, share tips, and get help from other WordPress experts. Join now (it’s free)!