Curious about how to delete WordPress site installations from their hosting servers permanently? 📛
There could be various reasons for this decision – maybe you’re rebranding, migrating to a different platform, or sealing security vulnerabilities. Whatever the case, it’ll take you more than just hitting the “Delete” button to actually pull the plug on your WordPress site.
That said, the precise method you’ll use depends largely on your site’s WordPress architecture. It turns out that while WordPress.com and WordPress.org are both running the same CMS, they operate under different hosting frameworks, 🏗️ each with its own distinct setup, management, and deletion procedures.
WordPress.com offers a fully managed hosting experience. It caters to your site’s needs while taking care of all the technical stuff. In contrast, WordPress.org provides a self-hosted platform, granting you full control over your site. That means you’re also responsible for its technical management.
Thankfully, I know my way around both.
So, I’ll show you how to delete WordPress site data from both the .org version as well as the .com version. 😎
How to delete WordPress.org site installations
While WordPress.org’s autonomy is empowering during site creation and management, it can make site deletion a bit complex.
You could go through the cPanel, use FTP (File Transfer Protocol), or opt for web-based file managers. Each method has its own set of steps on how to delete WordPress site installations.
👉 Let’s start from the base and work our way up.
- Step 1: Back up the WordPress site
- Step 2: Delete WordPress site files
- Step 3: Delete your WordPress site database
- Step 4: Close your hosting account
Step 1: Back up the WordPress site
Your WordPress site holds all your posts, pages, and media files. What’s more, it contains custom settings, themes, and plugin configurations that you may have spent hours perfecting. Deleting the site without a backup would erase all those hours of hard work, leaving you with nothing to show for your efforts.
⚠️ To avoid that, you can proceed with any of these two primary backup options:
- Full-Site Backup: This is the most comprehensive backup, capturing both your WordPress files and the corresponding database. It’s the ideal choice if you’re considering a complete site overhaul or switching hosting services.
- Database-Only Backup: This backup only retains copies of your MySQL database, including posts, pages, and comments. It’s useful if you’re just concerned about safeguarding your site’s content, and not its structure or design.
That said, a full-site backup can be performed automatically with a backup plugin or manually via cPanel.
Method 1: Automatic WordPress backup plugin
- Head to your WordPress dashboard and go to Plugins then Add New.
- Search for trusted backup plugins such as UpdraftPlus, or Jetpack. Once you’ve chosen one, install and activate it.
- Open the plugin’s settings and select the WordPress files you intend to back up. This is also where you specify their storage location – Dropbox, Google Drive, etc.
- You may then start the backup process.
👉 Here’s a detailed walkthrough on how to backup your WordPress website for free.
Method 2: Manual WordPress backup via cPanel
- Log in to your WordPress hosting account and access the cPanel dashboard.
- Locate the Backup or Backup Wizard option.
- Choose the full backup option to capture all website files, databases, and associated email accounts.
- Once the backup is created, save the file to your local device for extra safeguarding.
👉 Here’s our guide on how to backup WordPress via cPanel.
Step 2: Delete WordPress site files
The next step is to delete your WordPress site files from its web server. There are three primary methods for this – the web-based File Manager, cPanel’s auto-installer, or FTP.
Method 1: Deleting WordPress files with a web-based file manager
- Access your hosting account and proceed to the cPanel dashboard, where you’ll find the File Manager option. Click on it to open.
- If you’re hosting multiple websites on the same account, make sure that you’ve only opened the directory for the specific WordPress site you intend to delete. Typically, this will be under “public_html/YourDomain“.

- You’ll be able to select .php files like wp-admin, wp-content, and wp-includes.
- Select them and choose the Delete option. Confirm your action, and the files will be removed from the site’s WordPress hosting server.
Method 2: Deleting WordPress files via cPanel auto-installer
- Access your cPanel dashboard and click on the Hosting tab.
- Find the domain where WordPress is installed and click Switch to view its configuration settings.
- Open the auto-installer tool and choose the WordPress option.
- Hit the Uninstall button. A confirmation message will appear, indicating that the software has been successfully deleted.
Method 3: Deleting WordPress files using FTP
- Retrieve the FTP login details that were originally sent to your email at the time the hosting account was set up. If you’ve misplaced that email, you should find the information in the hosting panel under FTP Accounts.
- Open your chosen FTP client – e.g., FileZilla – and enter those FTP login details to connect to your hosting server.
- Go to your WordPress site’s directory.
- Right-click on it and press DELETE on your keyboard.

Step 3: Delete your WordPress site database
The database is the nerve center of your WordPress site, storing everything from your content and settings to various configurations. Think of it as the digital filing cabinet for your website.
To put it into context, deleting your site’s files but leaving the database intact is like erasing the text from a Word document while keeping the empty file on your computer.
We thus insist that you follow these steps on how to delete WordPress site databases:
- Go back to your web hosting panel, the same platform from which you got the File Manager for deleting your site files.
- Once you’re logged in, head over to the cPanel or phpMyAdmin dashboard.

- Scroll down until you find the section labeled Databases. Here, look for MySQL Databases and click on them.
- The name of the database you want to delete usually starts with a prefix like wp_ followed by a string of numbers or letters.
- Next to the database name, you’ll find a Delete or Delete Database option. Click on it.
- A warning message will appear. Read it carefully and confirm that you want to proceed with the deletion.
By doing so, you’ll have removed all the data traces of the site from your WordPress hosting server.
Step 4: Close your hosting account
Once your WordPress.org site is deleted, consider terminating its hosting account to avoid further charges.
💁🏻♂️ To do this
- Sign in to your hosting panel.
- Look for options like Account Settings or Billing.
- Within the account settings, you can proceed to Close Account, Cancel Service, or Terminate Account.
- Initiating the closure might prompt you for password verification or security questions. Follow the prompts accordingly to complete the termination.
How to delete WordPress.com site installations
With WordPress.com, you’re operating within a more intuitive environment, as there’s no need to use the cPanel or FTP. Everything is managed directly from the WordPress.com dashboard. This is because WordPress.com is a completely hosted solution that doesn’t require you to navigate the actual technical setup of a WordPress website.
While at it, keep in mind that deleting a WordPress.com site is irreversible. Plus, you’ll also lose your free WordPress.com domain.
So, if you have a sentimental attachment to your URL or think you might want to reclaim it later, consider buying the domain before you go ahead with the site deletion.
👉 Once you’ve taken care of everything, here’s how to delete WordPress site installations from the fully hosted server:
- Step 1: Log in to WordPress.com
- Step 2: Open your site settings
- Step 3: Choose to delete
- Step 4: Export content
- Step 5: Proceed to delete your WordPress.com site
Step 1: Log in to WordPress.com
The process begins by signing in to your WordPress.com account.
You can then proceed to the top-left corner and click on My Site.
Step 2: Open your site settings
You’ll be taken to your site’s dashboard. Scroll all the way down to find the Settings option, and then click on it. This is the control center for WordPress.com site installations.

Step 3: Choose to delete
Go to the bottom of the Settings page. You’ll see an option to Delete your site permanently. Click on it.

If you have any active subscriptions – like a custom domain or a premium plan – WordPress.com offers the chance to cancel them. This is to disengage any paid services from the site you’re about to remove and, by so doing, prevent future billing.
Step 4: Export content
You’ll also be prompted to export your WordPress site’s data.
Clicking on Export All will save all your WordPress posts, pages, comments, and media in a .zip file, which you could then download to your local storage to avoid permanent loss.
That .zip file can even be imported into a new WordPress site. It serves as a recovery point if you ever need to reinstate your website.
Step 5: Proceed to delete your WordPress.com site
Upon exporting, hit the Delete site button in the lower section of the page. You’ll be prompted to specify your WordPress site’s URL. Fill in the details, and then click on Delete the site.
WordPress.com may take a few minutes to permanently delete your site. During that time, you’ll see a progress tracker. Once completed, the system will send you a confirmation message.
Remember, you have a 30-day window to reverse this action by contacting WordPress.com support. After that period, the system will permanently erase all data related to your site.
The final word on how to delete WordPress site data 🏁
By now, you should have a clear understanding of how to delete WordPress site setups on both WordPress.org and WordPress.com.
But, remember, don’t rush the process. Make sure you’ve considered all your options and backed up critical WordPress site data before taking the plunge.
🦅 Otherwise, if you’re doing it to migrate your WordPress site, here are additional resources for guidance:
If you have any questions on how to delete WordPress site data or any other related topics, feel free to leave a comment below.















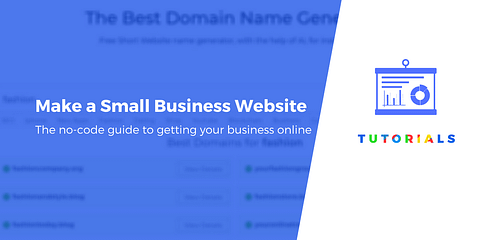




Or start the conversation in our Facebook group for WordPress professionals. Find answers, share tips, and get help from other WordPress experts. Join now (it’s free)!