Learning how to bulk resize images in WordPress can be incredibly helpful if you’re doing an overhaul of your site’s style. It can also help you optimize your site’s performance by reducing the average image resolution on your site, which can help speed up loading times.
Although WordPress doesn’t offer a built-in feature to resize images in bulk, you can do this easily with the right plugin. There are plenty of options that can get the job done. However, some of them take different approaches to the problem.
In this article, we’ll show you two ways to bulk resize images in WordPress. We’ll also talk about some of the scenarios where it makes sense to do this.
Let’s get to work! 👨💻
Why use a plugin to bulk resize images in WordPress
As you may know, WordPress includes basic image editing functionality. If you select any image in your media library, you’ll see an option to edit it:
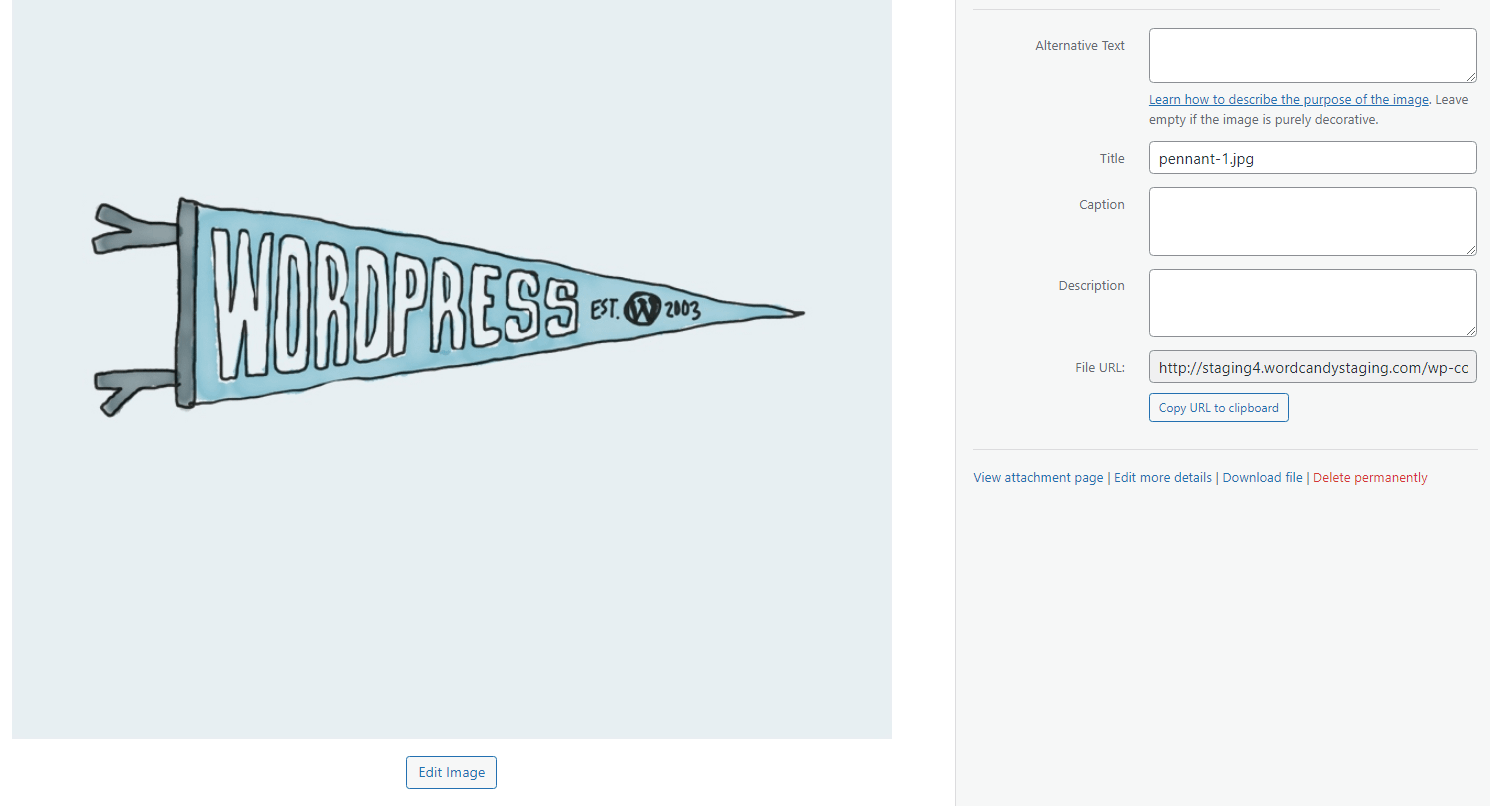
The image editor enables you to crop, rotate, and resize images. The problem is, you can only do this one file at a time:
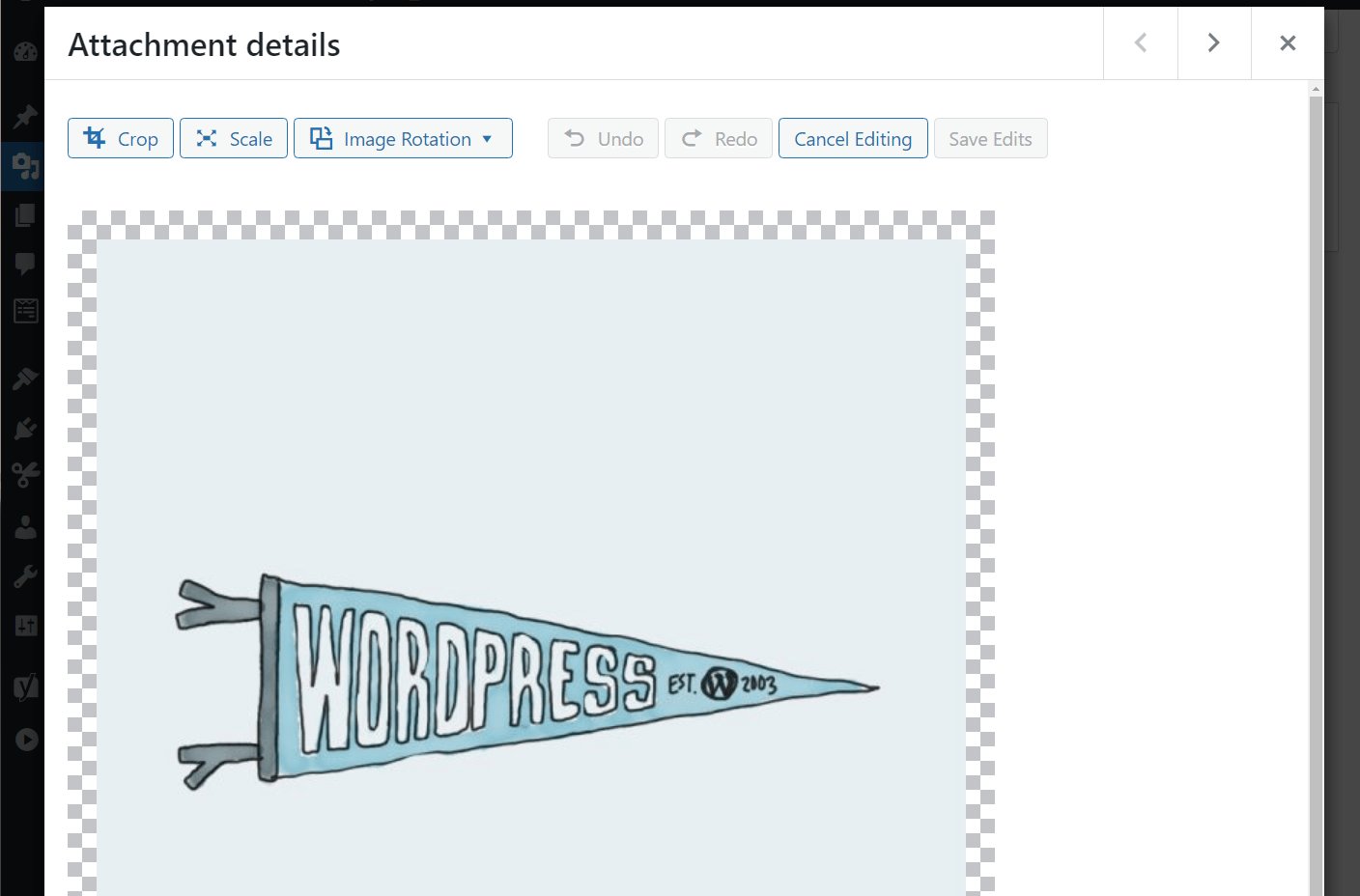
If you have a large library of media files and you need to change the dimensions for several images, this process can take a while. However, it can be necessary if you’re overhauling your site’s design and you want to use images in a different resolution.
There are tools you can use to resize images in bulk outside of WordPress. But, that involves re-uploading the files and placing them within the site manually. Plugins, on the other hand, can help you bulk resize images in WordPress without needing to do a lot of manual labor. Here’s how that works:
How to bulk resize images in WordPress
In this section, we’re going to explore two approaches to bulk resize images in WordPress. The first plugin resizes images at the server level, whereas the second does this on the fly, depending on your device’s resolution.
1. Use the Bulk Image Resizer plugin
Resizing images at the server level can be better in terms of performance. After resizing, image files should weigh less, which saves server space. There’s also less strain on the server regarding serving images.
On the other hand, however, the downside is that you’re losing the original (unscaled) versions of the images. So if you ever want to restore those original versions, it’s impossible.
Bulk Image Resizer is a plugin that enables you to resize all images in your media library with a click. You can select what resolution you want to set for the images and start the resizing process at any time.
To use the plugin, first install and activate it. Go to Tools → Bulk image resizer and set the resolution you want to resize images to. The plugin offers multiple presets and compression quality settings:
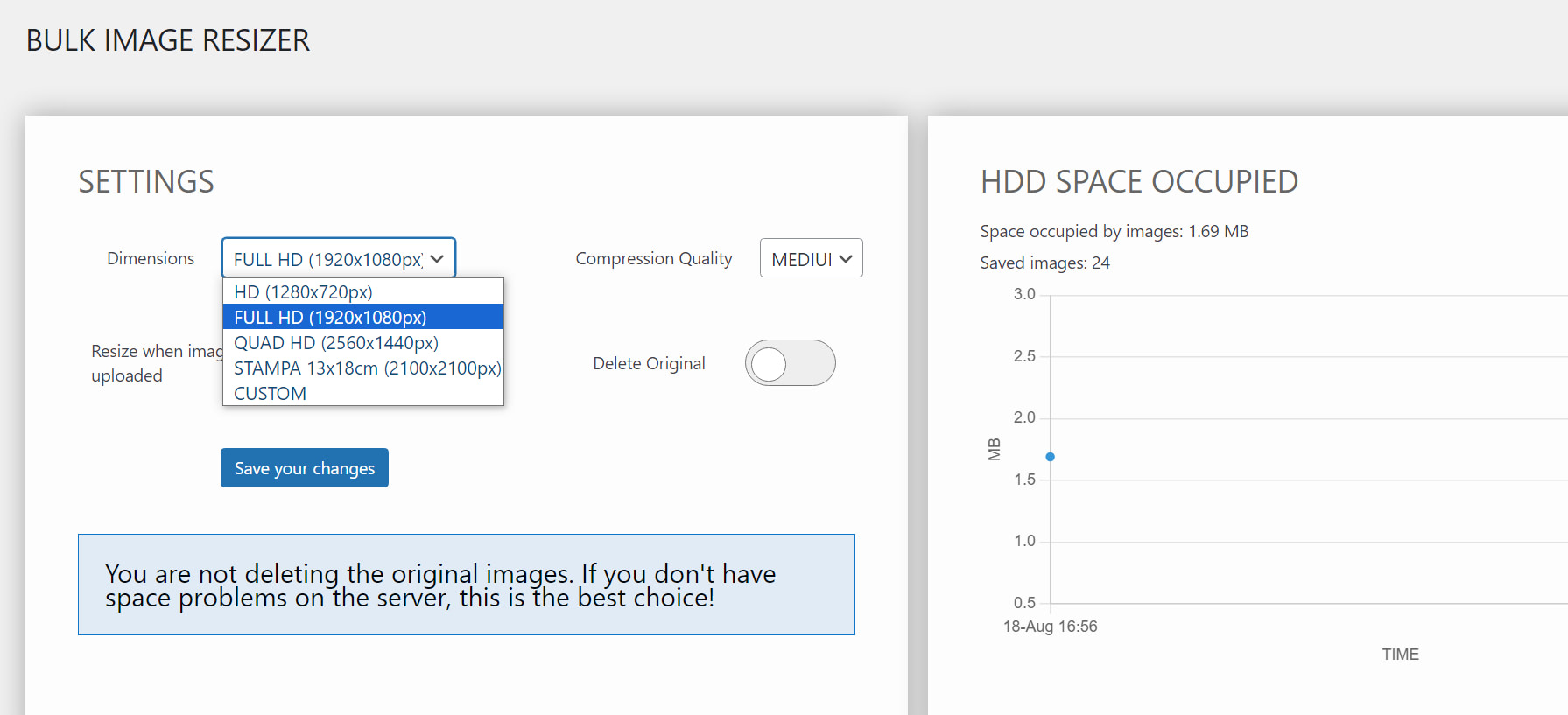
In terms of image quality, you’ll get the best results with the Full HD dimensions and Medium compression quality settings.
You can also choose to delete the original image files after resizing. However, we recommend against this in case you want to re-use the original assets at some point. If you plan on doing this, make a full site backup before deleting the files.
After configuring the plugin, click on Start the resize to kick off the progress. This may take a while depending on the number of images in the media library.
If you only need to resize a handful of images, go directly into the media library and use the bulk select option to pick the ones you want to edit. You’ll see an option to resize them under the bulk actions menu:
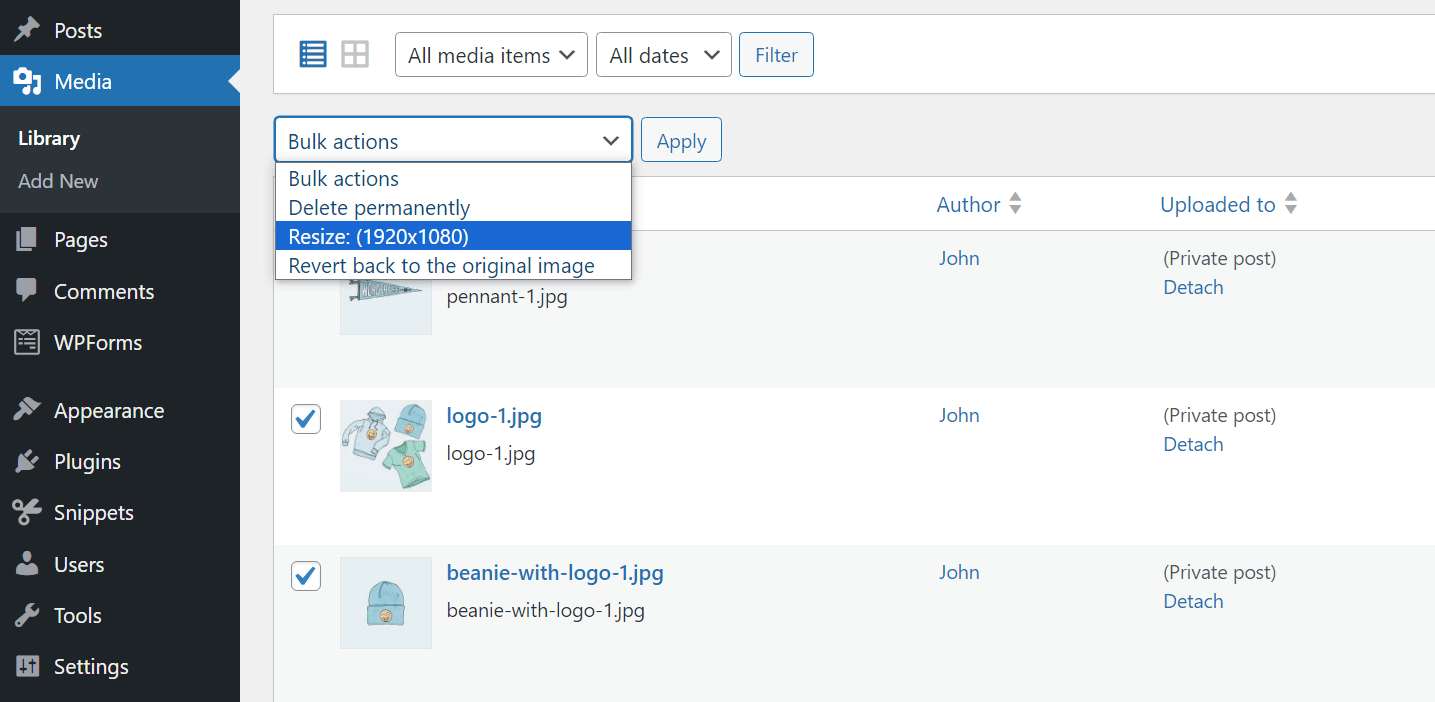
Depending on your server’s capabilities, you may run into issues if you try to resize too many images at once. If the process fails (usually because of the hosting’s server restricted resources), we recommend trying to resize a few images at a time.
2. Use the Optimole plugin
Optimole is an image optimization plugin that you can use to resize files on the fly. When someone visits a page with images on your site, Optimole automatically detects the best resolution for that user’s device and resizes the files for them.
The interesting part is that this doesn’t actually slow down your site in any way. Optimole uses a Content Delivery Network (CDN), lazy loading, and other optimizations to do efficient conversions. The result is that images load fast and at the appropriate resolution for each user.
Another benefit is that Optimole doesn’t overwrite the original versions of your images. This means that you can always come back to using them if you so wish. Plus, you can download the originals from your server at any time.
The catch is that Optimole is a freemium service. It offers a free plan that serves optimized images up to 5,000 visitors per month but beyond that, premium options start at around $20 per month. If you run a site with modest traffic, that free plan is going to be enough.
After you install and activate Optimole, the plugin will ask you for your email to create an account or an API key if you already have one. The account creation process is immediate, though, as you only need to enter an email to connect with the service:
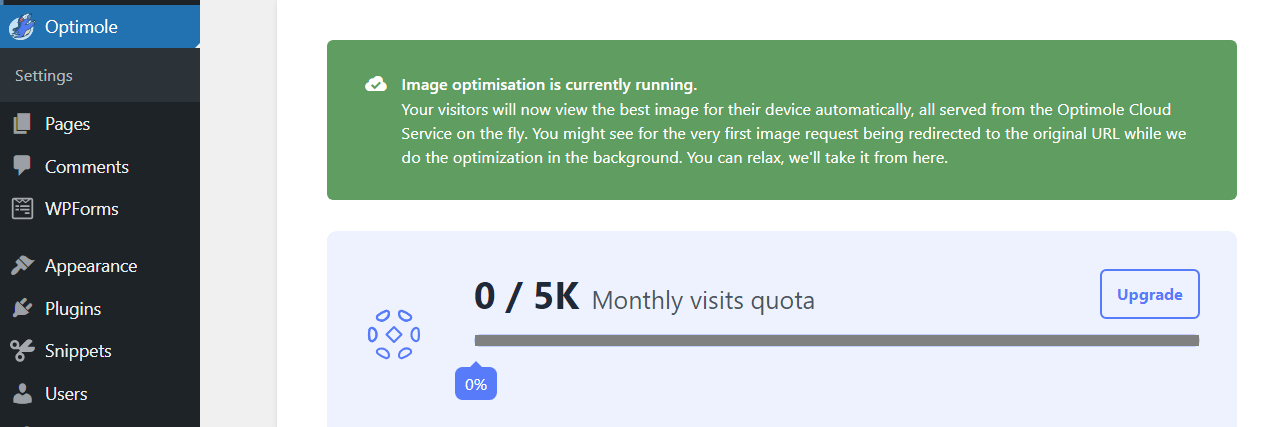
Once the plugin is active, you can simply leave it to do its thing in the background. However, we recommend monitoring the Optimole tab to see if you’re near the limit of your monthly quota.
Keep in mind that Optimole doesn’t resize images at the server level, as the previous plugin does. That means your images will remain unchanged. If your monthly quota runs out, visitors will go back to loading images at their default resolutions.
Conclusion 🧐
Plugins make it relatively easy to bulk resize images in WordPress. The biggest challenge lies in deciding what plugin and approach you want to take for the problem.
Some plugins bulk resize images at the server level, whereas others use CDNs and on-the-fly resizing to serve images at the perfect resolution for every visitor.
Our two plugin recommendations to tackle this problem are the following:
- 👉 Use the Bulk Image Resizer plugin (resize images at the server level).
- 👉 Use the Optimole plugin (resize images on the fly).
Do you have any questions about how to bulk resize images in WordPress? Let’s talk about them in the comments section below!


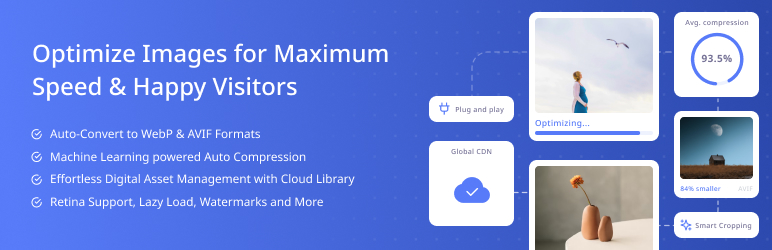


















Or start the conversation in our Facebook group for WordPress professionals. Find answers, share tips, and get help from other WordPress experts. Join now (it’s free)!