Trying to figure out how to clear the cache in your web browser?
Every time you visit a site, your browser stores information about that page on your local computer. With this cache in place, the site will load faster on subsequent visits, but it can also cause your browser to display outdated content.
Fortunately, most web browsers make it easy to clear the cache. If you’ve recently made changes to your site and those edits aren’t appearing in your browser, then purging the cache can often solve your problem.
In this post, we’ll show you how to wipe the slate clean in Google Chrome, Apple Safari, Mozilla Firefox, Opera, and Microsoft Edge. Let’s get started!
How to clear browser cache in five web browsers
Here are the five browsers that we’ll cover – you can click the link to jump straight to that browser:
1. Google Chrome
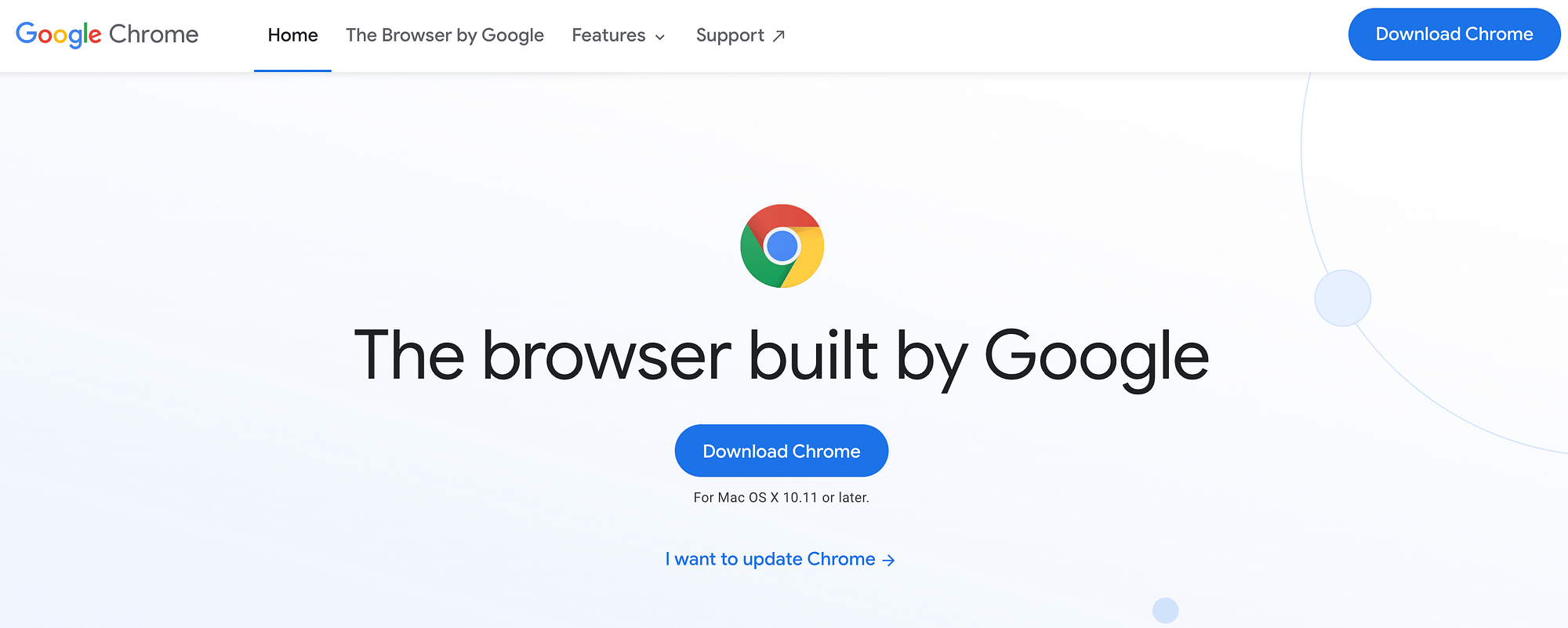
Accounting for around 67%[1] of the market share, Google Chrome is officially the world’s most popular browser. If you’re one of the many people who experience the world wide web via Chrome, you’ll be happy to know that it’s easy to clear the cache.
In Google Chrome’s upper-right corner, click on the More icon. You can then select More tools:

Then click on Clear browsing data. This will open Chrome’s Settings in a new tab:
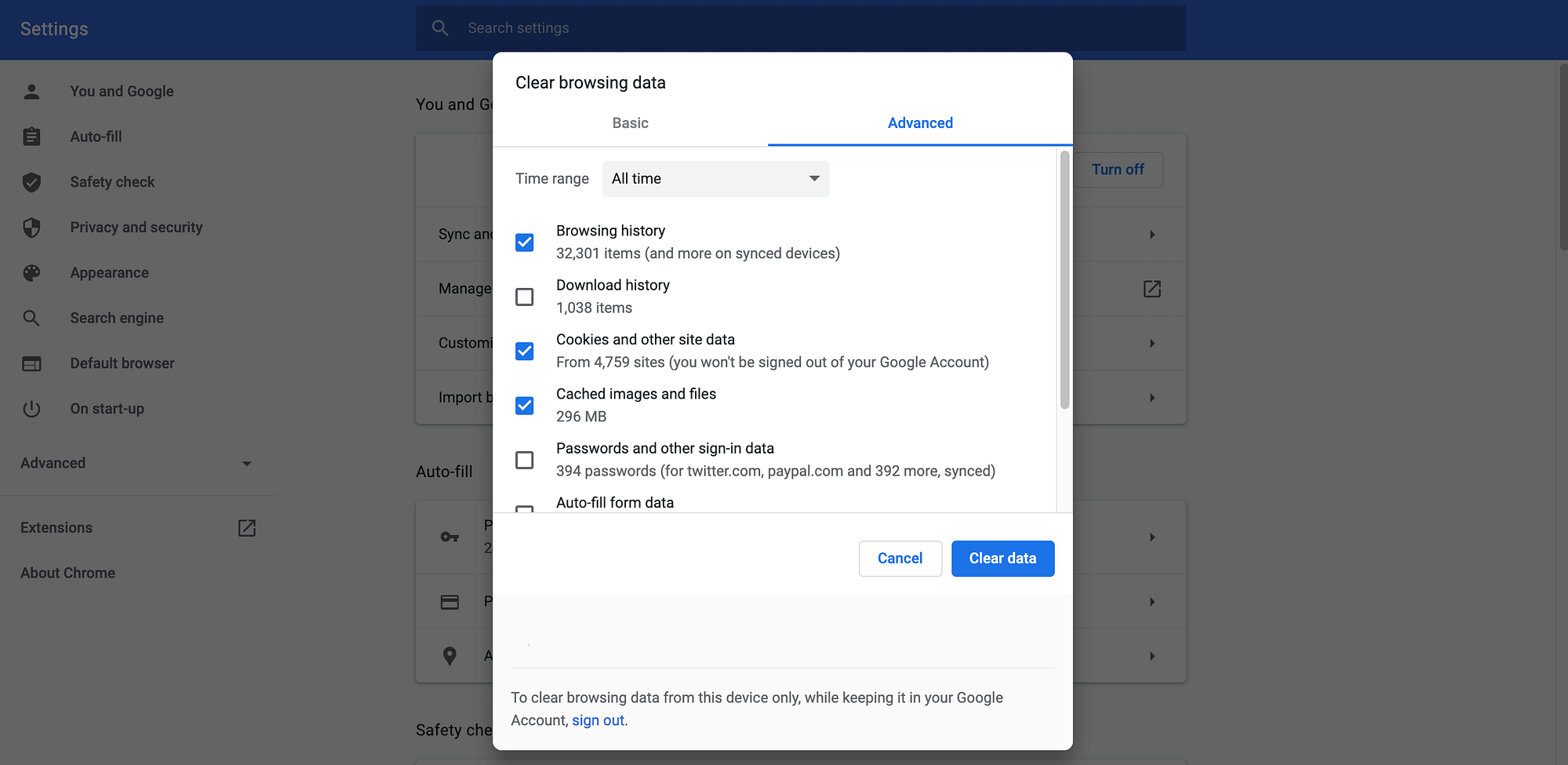
Here, you can delete everything that was cached during a specific time period. For example, you can erase the past hour from your local computer. This can be useful if you’ve just made a change to your website, and want to see how this content appears in your browser.
Alternatively, you can purge the entire cache by selecting All time.
To only delete your Chrome browser cache, make sure to only select the option for Cached images and files:
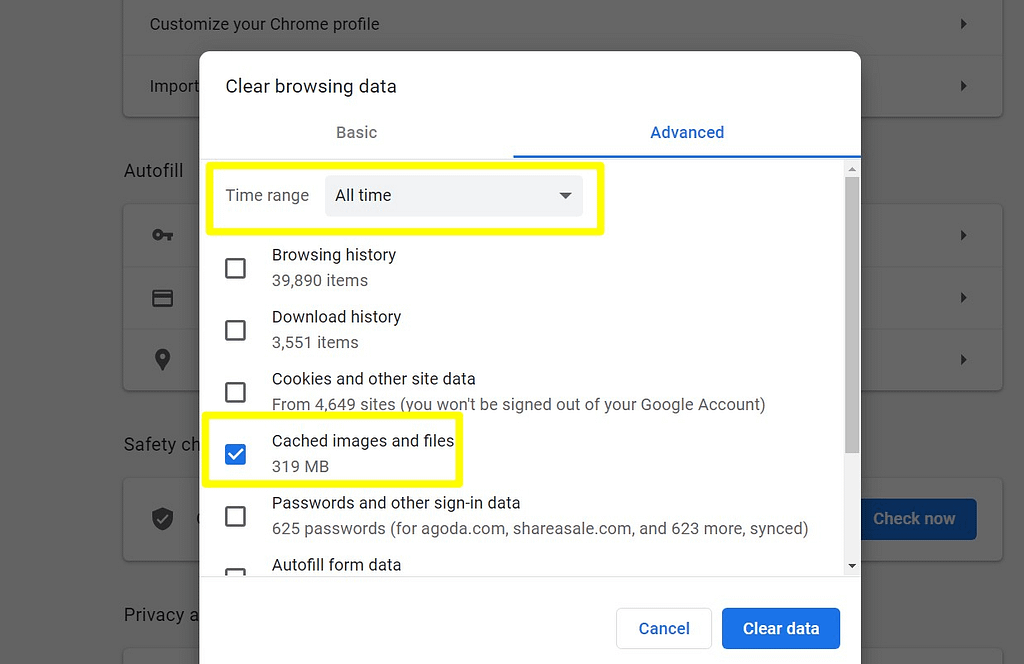
After making your selection, click on Clear data. Google Chrome will now clear your cache.
2. Apple Safari
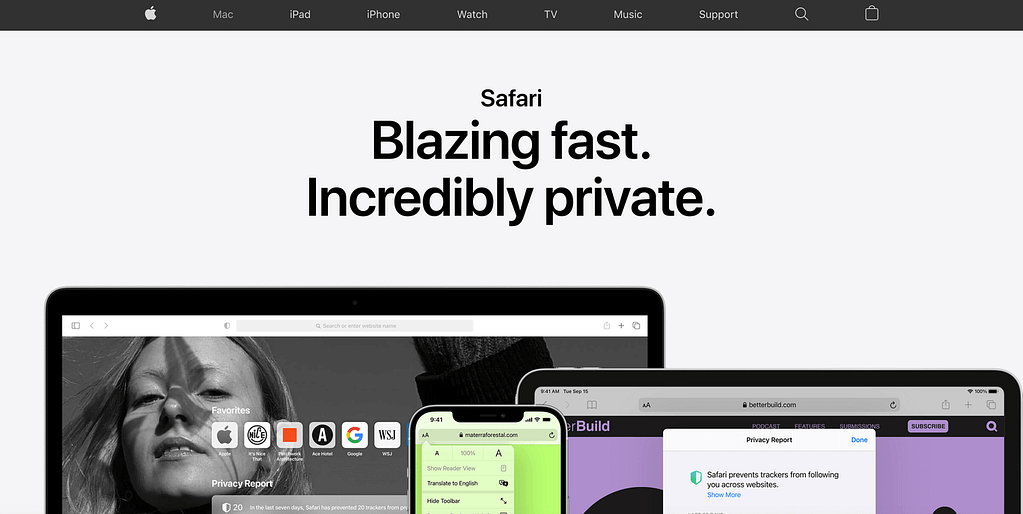
Launched way back in 2003, today Apple’s Safari is the second most popular web browser. If you’re an Apple fan, then you can clear the cache using Safari’s hidden Develop menu.
To coax this secret menu out of hiding, select Safari → Preferences. You can then click on the Advanced tab:
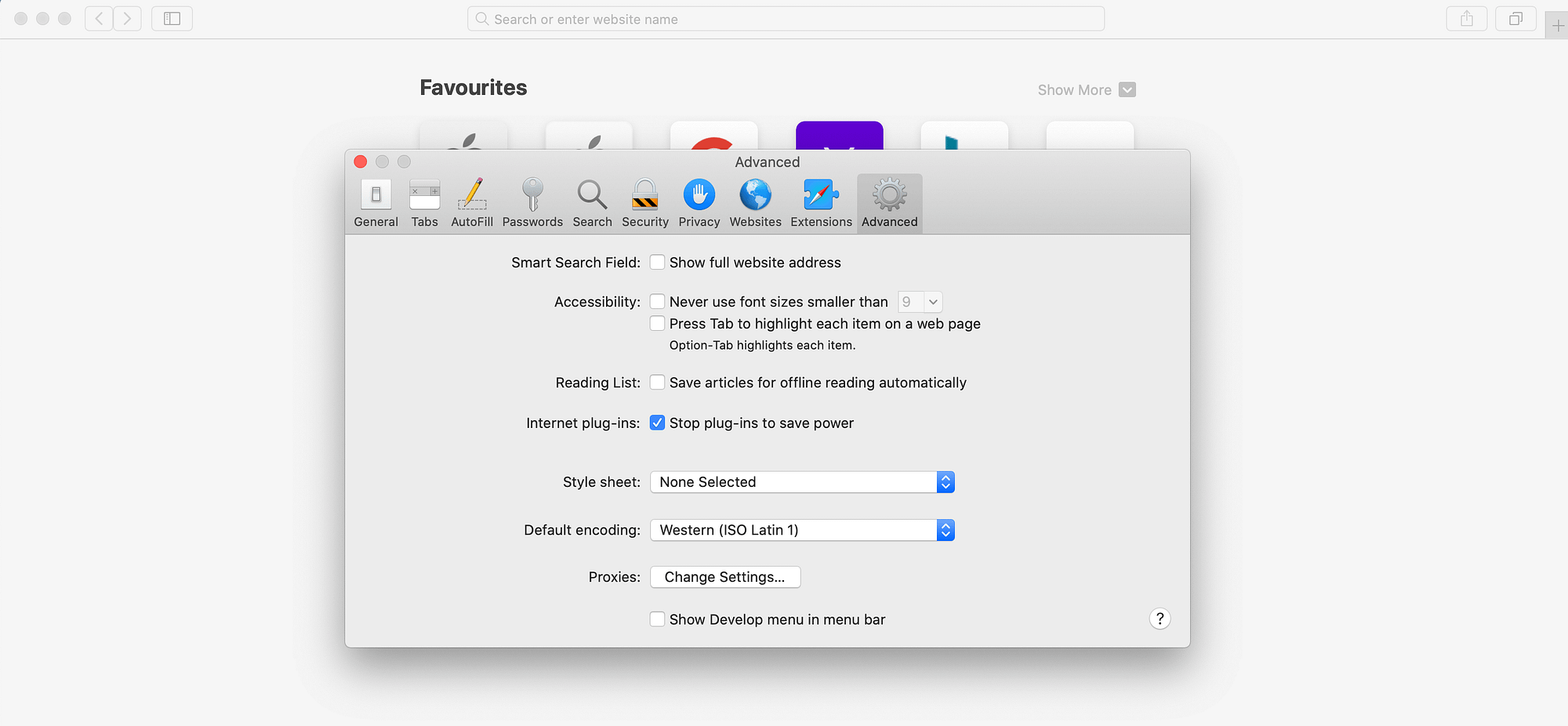
Select the following checkbox: Show Develop Menu in Menu Bar checkbox. If you exit this window, a new option should be available in the Safari toolbar:
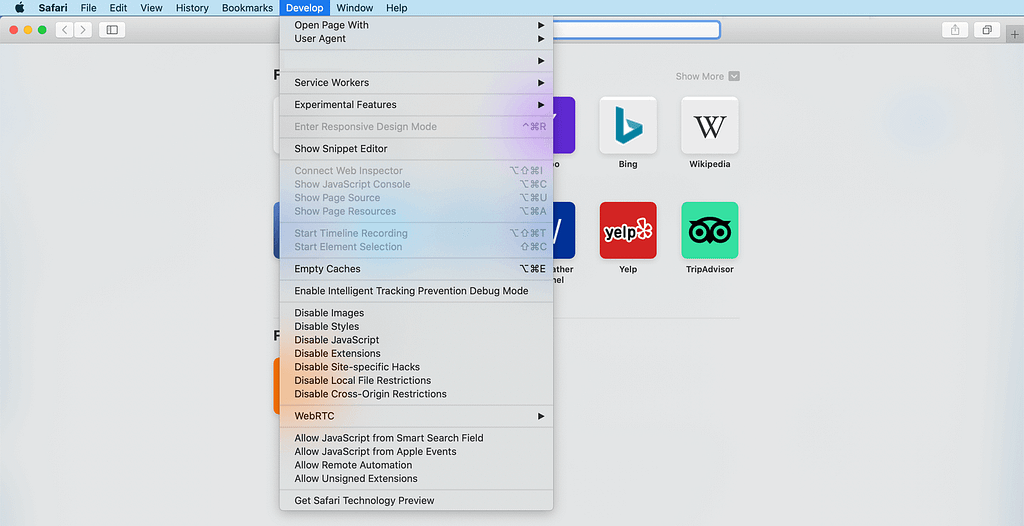
To empty the cache, close any open Safari windows. You can then select Develop → Empty Caches. Finally, select File → New Window to launch Safari with a squeaky-clean cache.
3. Mozilla Firefox
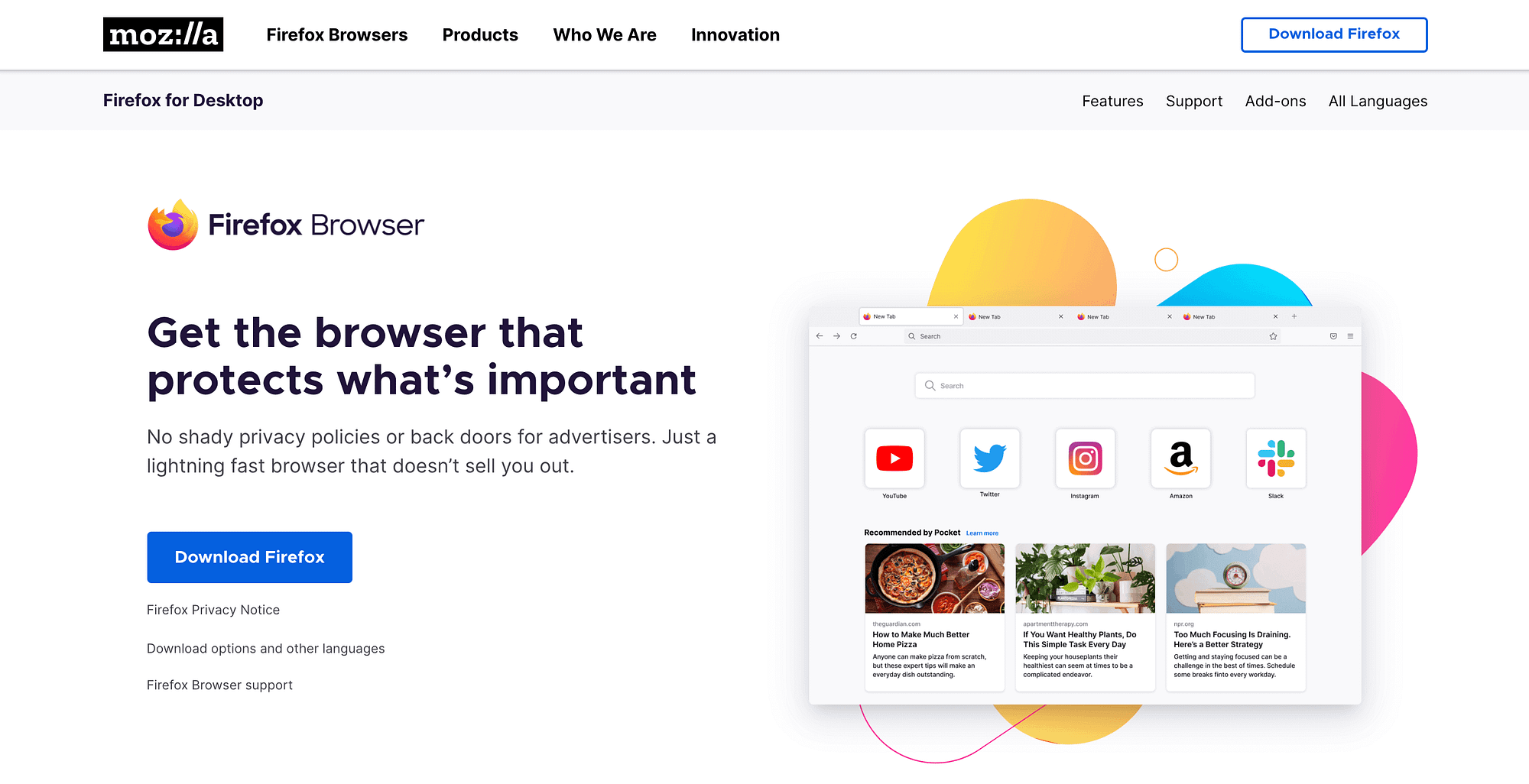
Mozilla Firefox makes it easy to clear the cache, but it also gives you the option to wipe the slate clean automatically, every time you exit the browser. This means you won’t have to repeatedly empty the cache, when working on your website.
To purge your browning history manually, select Firefox → Preferences from the toolbar. This will open Firefox’s Settings menu in a new tab:
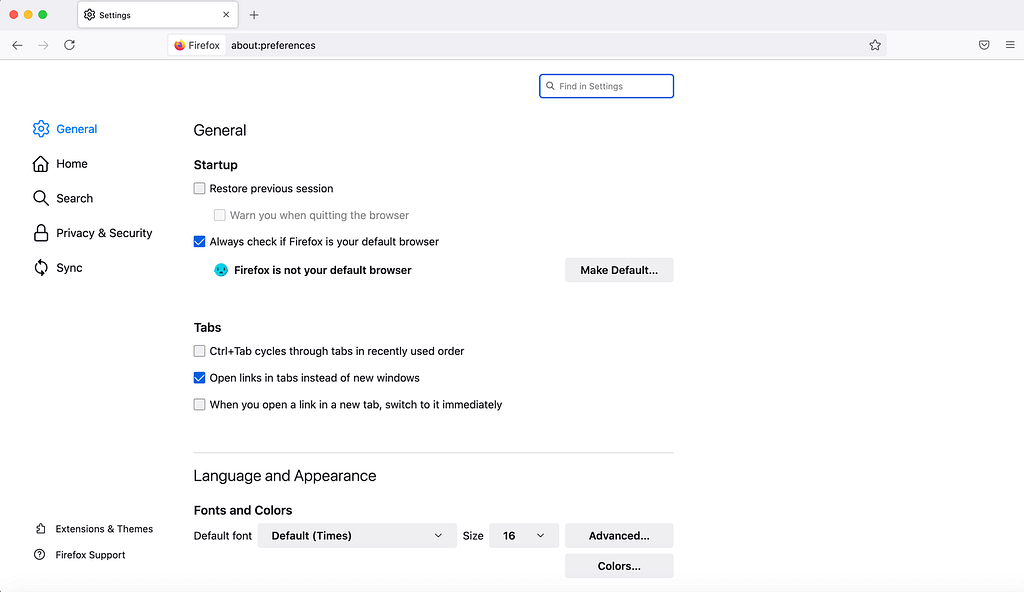
Alternatively, you can jump straight to the Preferences page by entering the following web address: about:preferences. In the left-hand menu, select Privacy & Security:
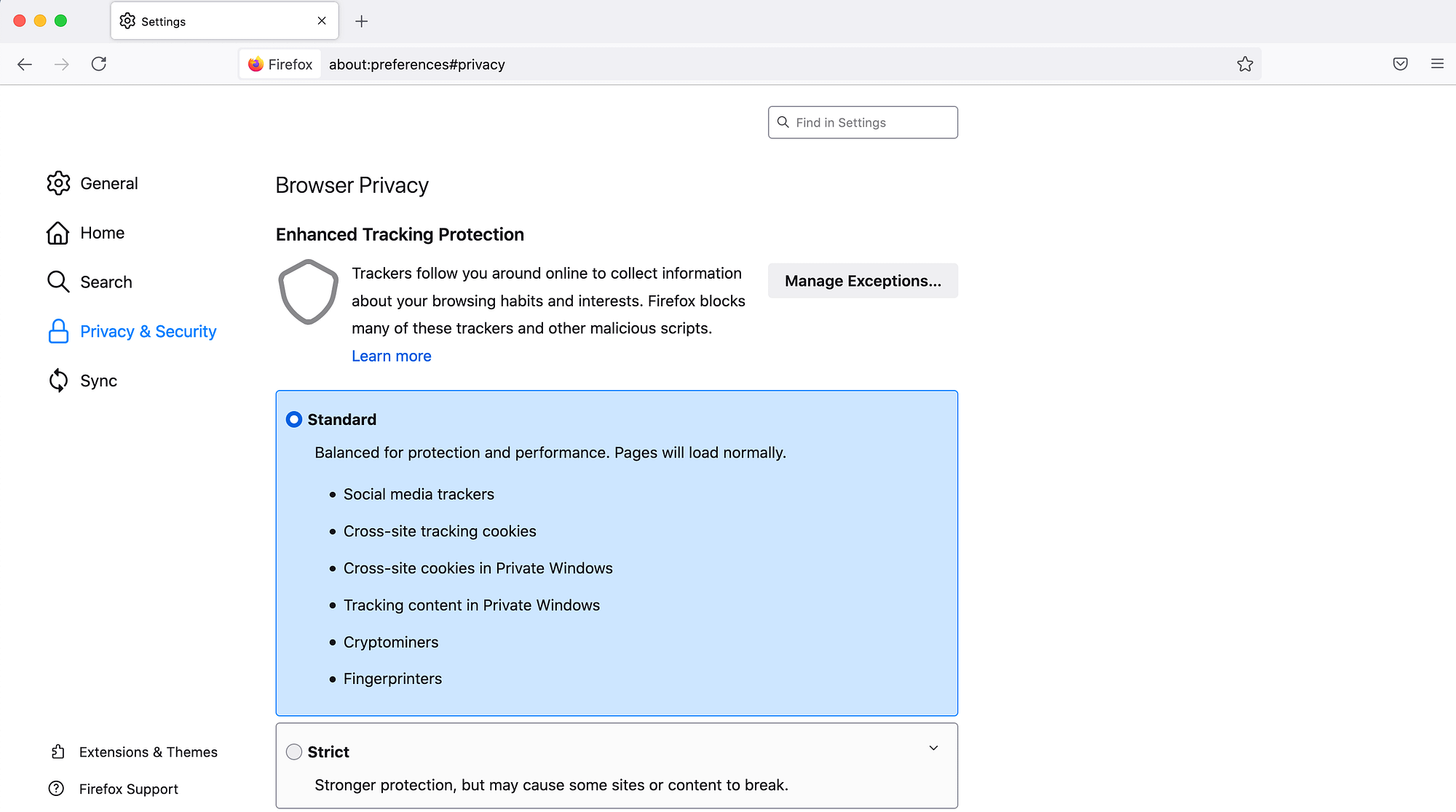
Now, scroll down to the Cookies and Site Data section, and select Clear Data. In the subsequent popup, make sure you select Cached Web Content:
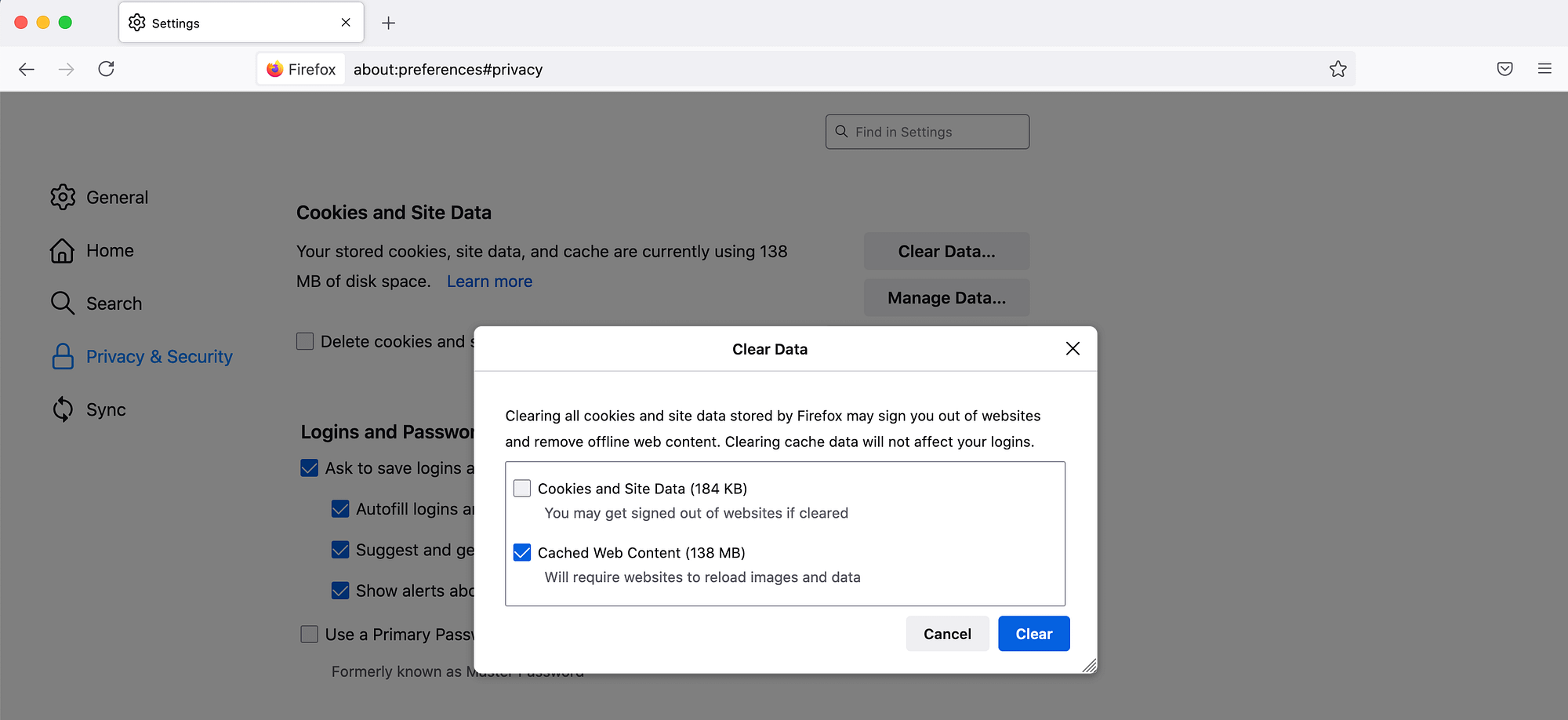
When you’re happy with your selection, click on Clear. Firefox will now empty your cache.
If you find yourself regularly having to clear the cache, then you may want to configure Firefox to perform this action automatically, every time you close the browser. To auto-clear your cache, select Firefox → Preferences from the menu bar. In the left-hand menu, select Privacy & Security. You can then scroll down to the History section:

Next, open the Firefox will drop-down menu and choose Use custom settings for history. You can then select the following checkbox: Clear history when Firefox closes:

Select the Setting button. This launches Firefox’s Settings for Clearing History window:

Now, select the Cache checkbox. To save your changes, click on the OK button. Mozilla Firefox will now purge the cache automatically every time you exit the browser.
If you change your mind, you can reverse this change by navigating back to Firefox → Preferences → Privacy & Security. In the History section, open the Firefox will drop-down menu and choose Remember history. Your cache will then remain on your computer until you manually remove it.
4. Opera
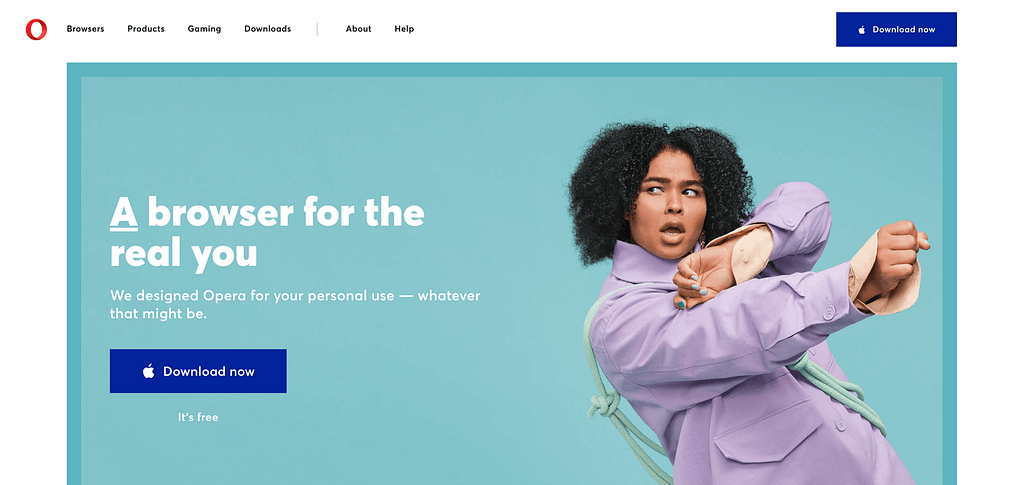
Launched way back in 1995, Chromium-based Opera is one of the oldest web browsers still under active development. If you’re a fan of this desktop browser, you can clear the cache from Opera’s History page.
To open this page, either click on the History icon in Opera’s left-hand menu, or select History → Show All History from its menu bar. Alternatively, you can use the Ctrl+H shortcut.
Then select Clear browsing data. In the subsequent window, make sure that Cached images and files is selected:
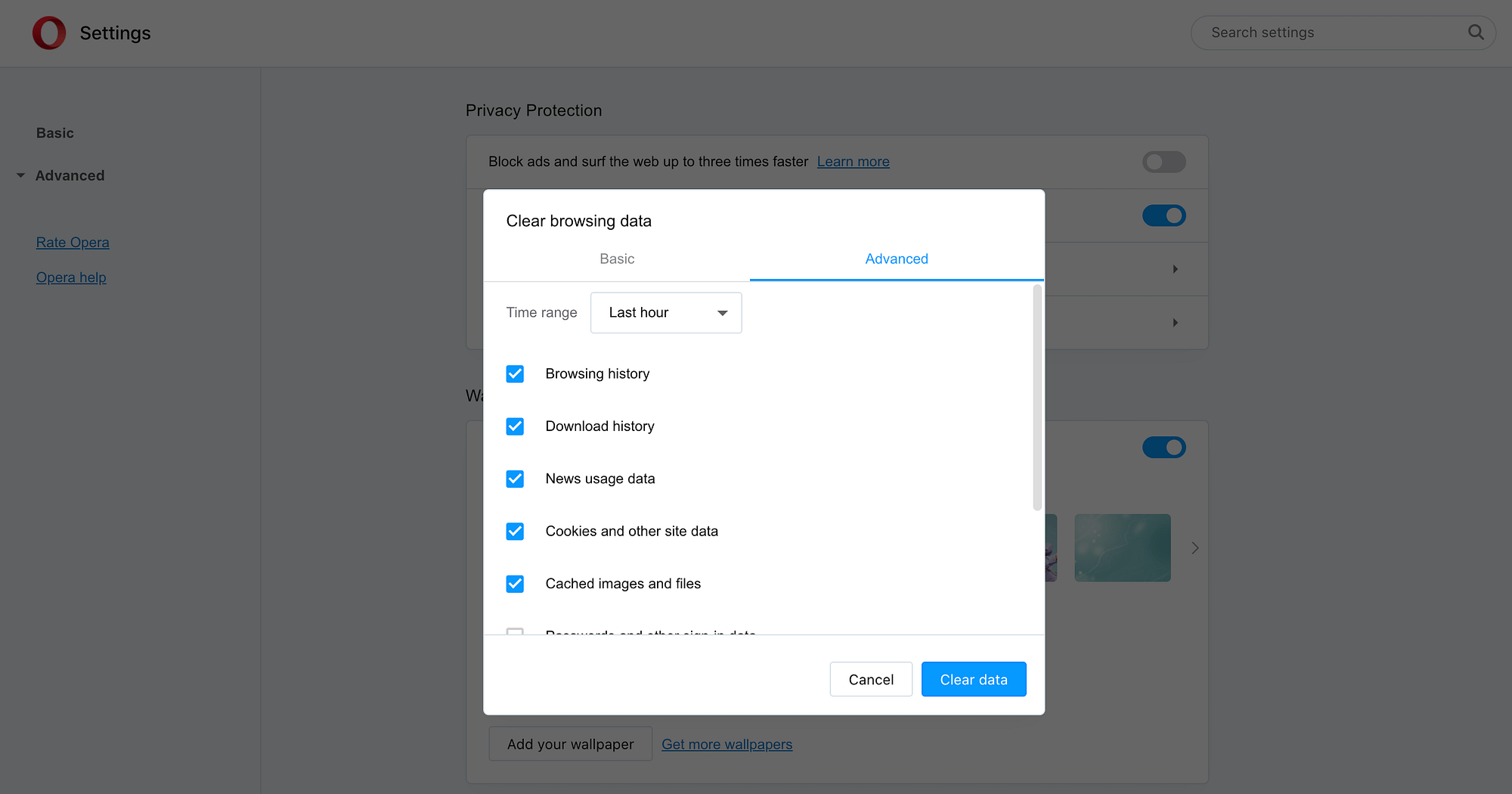
You can then choose a Time range from the drop-down menu. The possible values start at Last hour and stretch to All time, which will purge the entire cache:
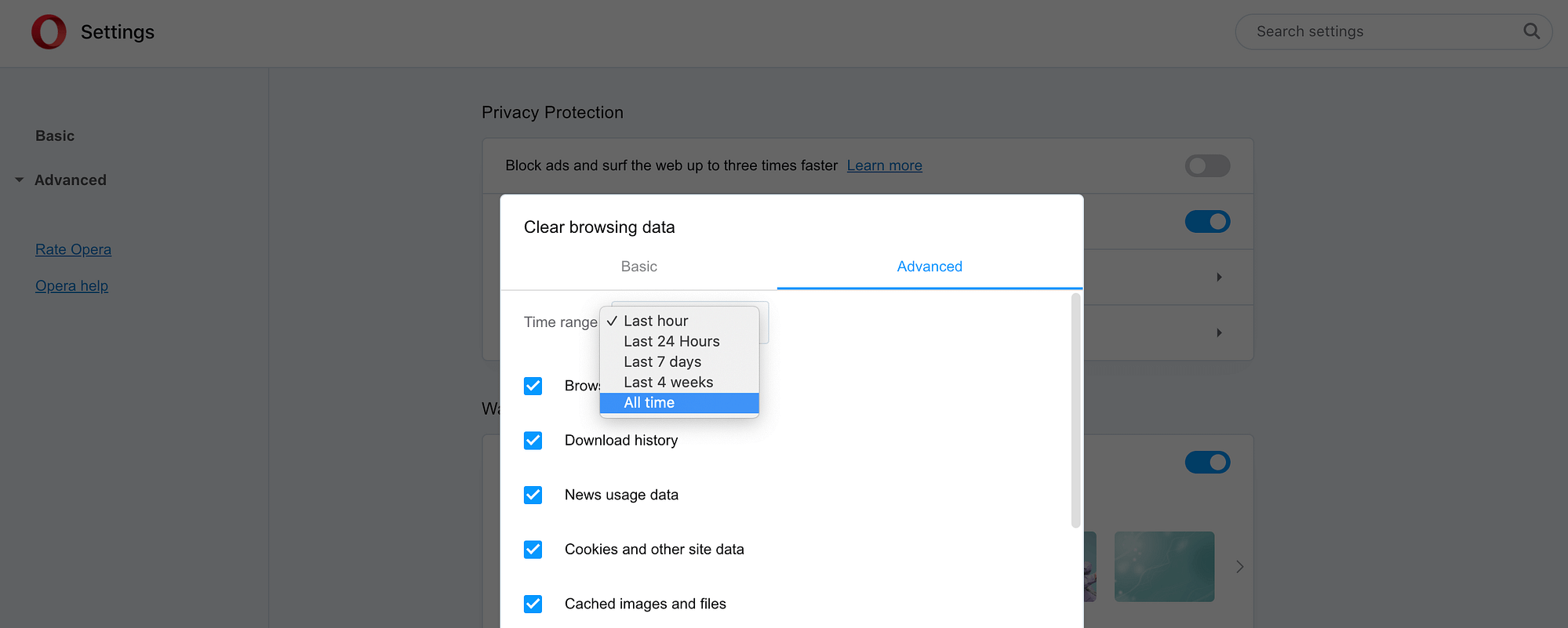
When you’re happy to proceed, click on Clear data. Opera will now purge all of the cached images and files that fall within the specified timeframe.
5. Microsoft Edge
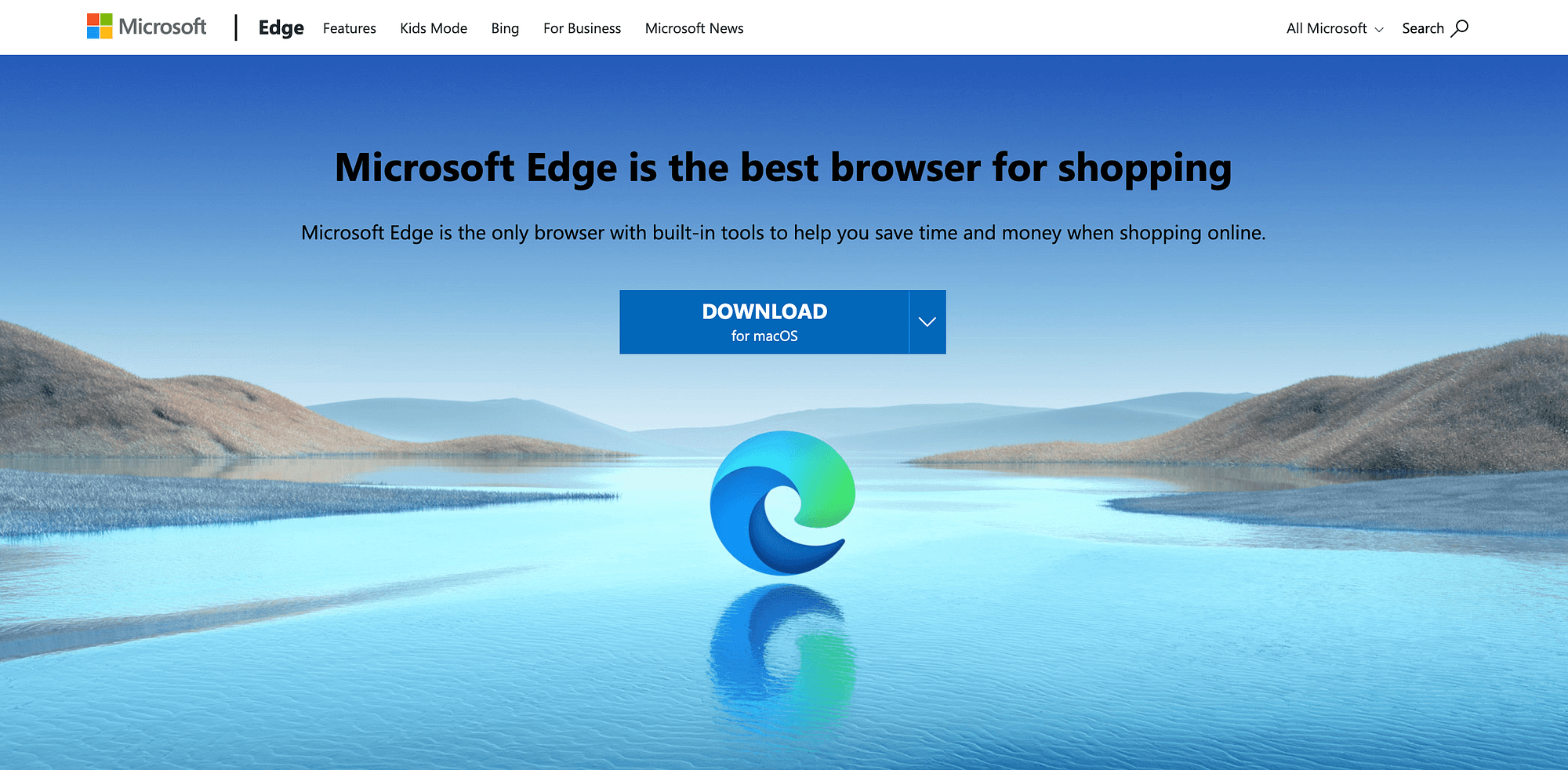
As the successor to Internet Explorer, the cross-platform Microsoft Edge may be one of the newer browsers. However, this newcomer is rapidly gaining popularity, with a recent Microsoft job advertisement revealing that Edge now has 600 million customers[2].
If you’re one of those users, then you can clear the cache by selecting the Menu icon in Edge’s upper-right corner:
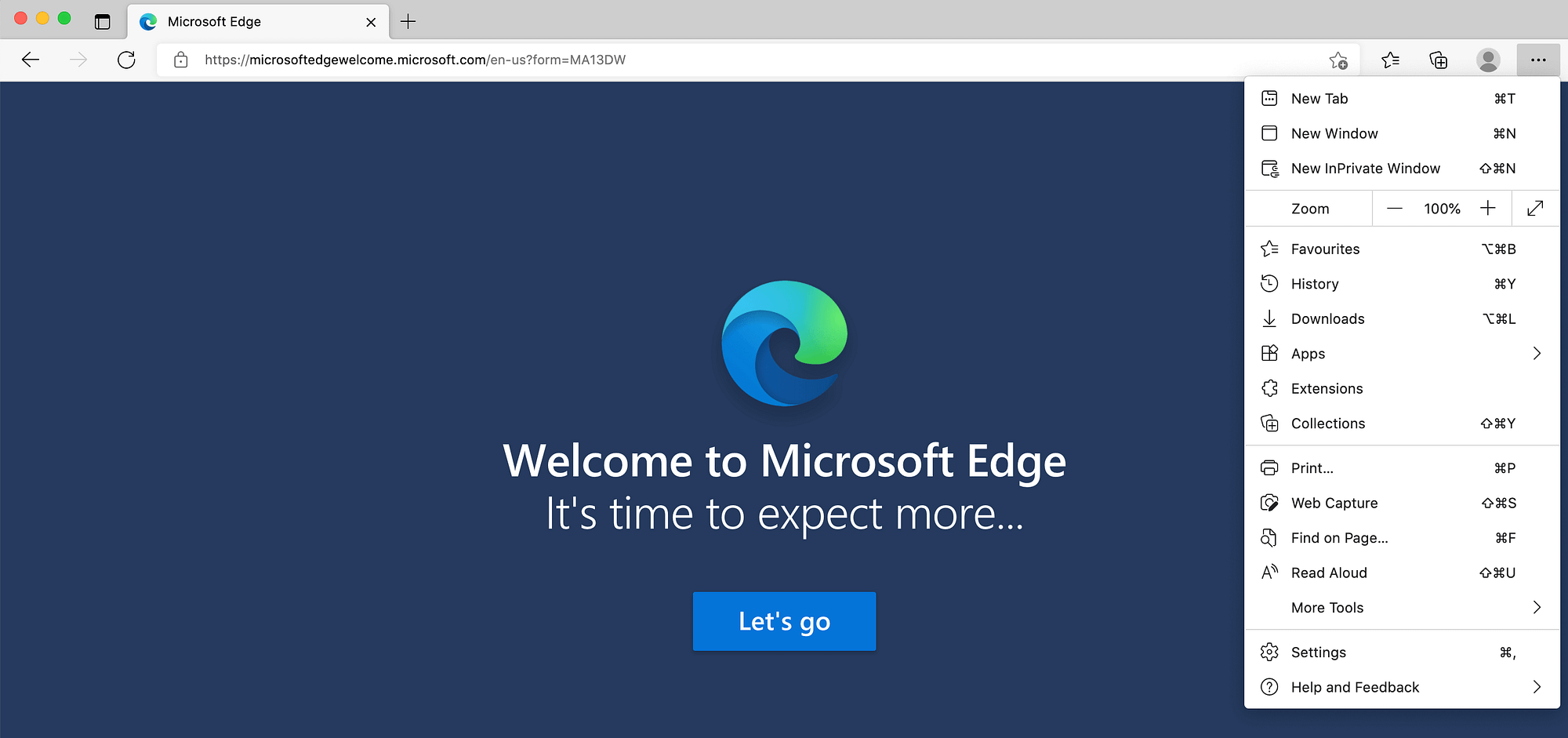
Now select Settings. In the left-hand menu, choose Privacy, Search, and Services:
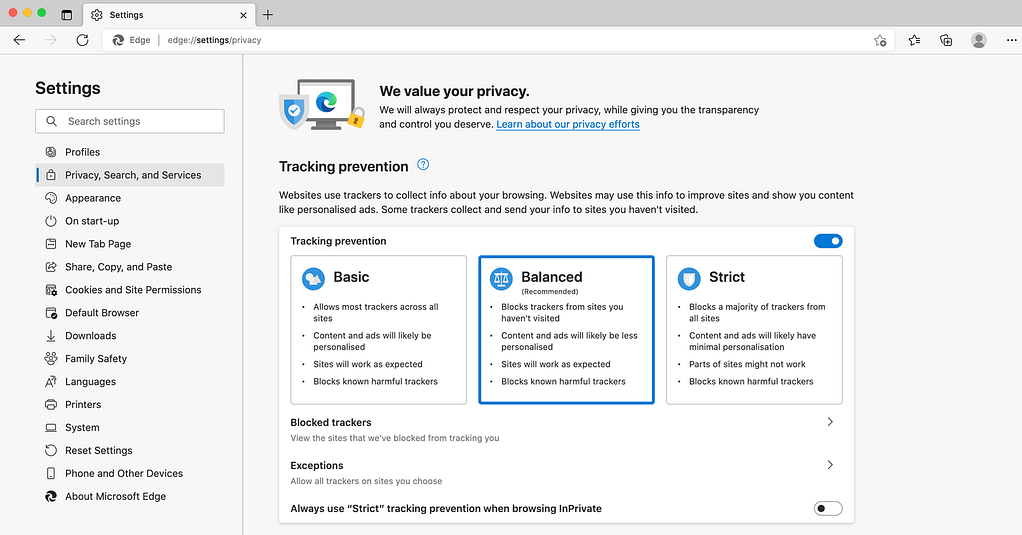
Next, scroll down to Clear browsing data, and select Choose what to clear. In the subsequent popup, make sure you select Cached images and files:
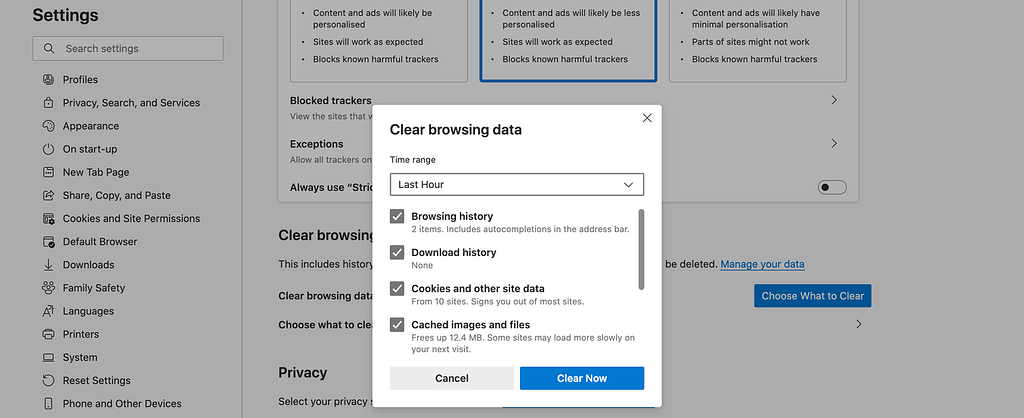
You can now choose whether to purge images and files cached within a specific period of time. For example, you might clear all content cached within the last hour, or the previous seven days:
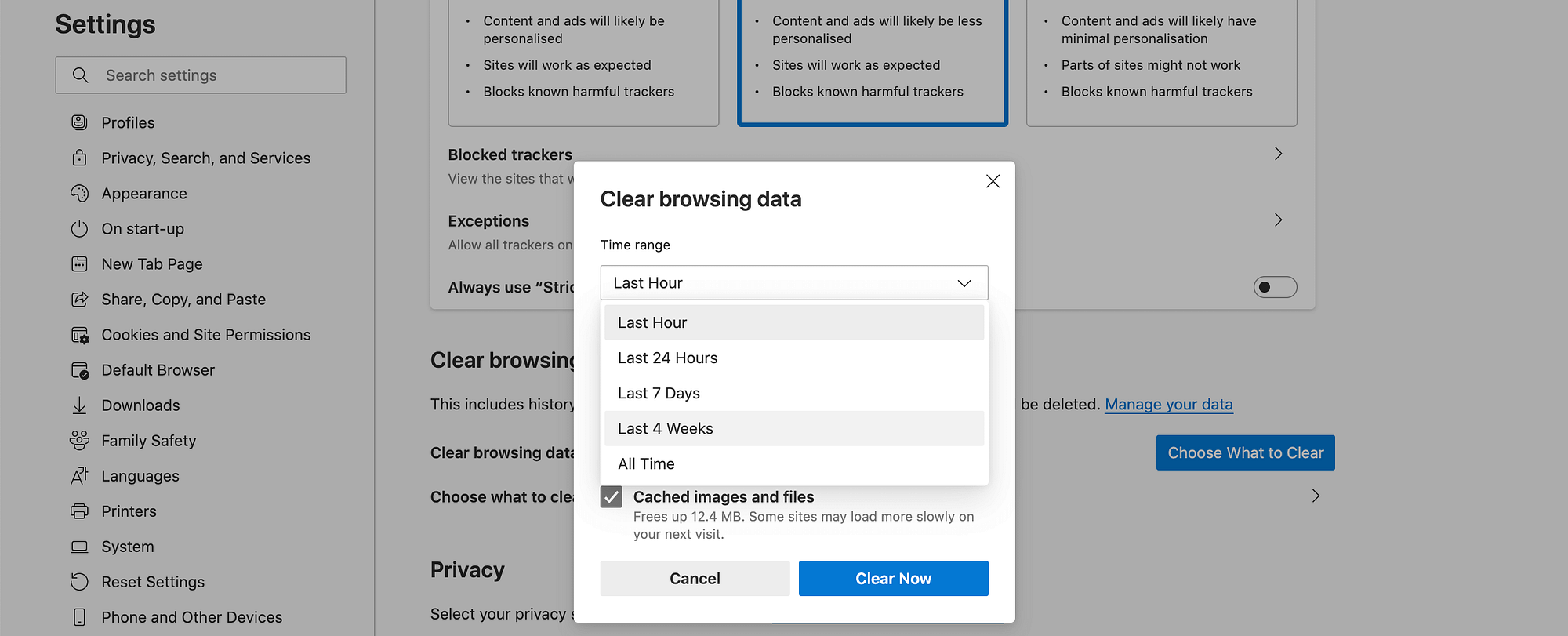
When you’re happy with your selection, give the Clear Now button a click. Microsoft Edge will then purge the cache, as per your instructions.
That’s how to clear cache in your web browser
Most of the time, you won’t even notice that caching is occurring. Your web browser will quietly perform caching in the background, and you’ll benefit from a speed boost. However, caching can sometimes display outdated content. This can be particularly noticeable when you’re making changes to your site, and these modifications aren’t appearing in your browser.
Fortunately, all of the major internet browsers make it easy to clear the cache, including: Google Chrome, Safari, Firefox, Opera, Microsoft Edge.
Do you have any questions about how to clear your web browser cache? Let us know in the comments section below!




















Or start the conversation in our Facebook group for WordPress professionals. Find answers, share tips, and get help from other WordPress experts. Join now (it’s free)!