Trying to add a WooCommerce video in a product gallery? 🤔
The goal of any product page is to turn visitors into buyers. WooCommerce enables you to design high-converting product pages that include summaries, Calls to Action (CTAs), reviews, and of course, images. However, in today’s day and age, a lot of customers prefer to look at product videos before making a decision.
Adding WooCommerce video in a product gallery can make them that much more engaging. Although WooCommerce doesn’t support video on product pages by default, you can easily introduce this feature using plugins.
👉 In this article, we’ll show you how to add WooCommerce video in a product gallery in three code-free steps. Let’s get to it!
How to add WooCommerce video in a product gallery
WooCommerce doesn’t support video for product galleries out of the box. That means you need to either use a plugin or add the feature manually if you want to include WooCommerce video in a product gallery.
For this tutorial, we’re going to focus on using a plugin, as it’s the easiest approach for most users. There are a lot of plugins that can do this, but we recommend the free Product Video Gallery for WooCommerce plugin.
- Step 1: Install Product Video Gallery for WooCommerce
- Step 2: Upload the videos you want to use
- Step 3: Add WooCommerce video in a product gallery
Step 1: Install Product Video Gallery for WooCommerce ⚙️
This plugin 🔌 is our pick because it fulfills a few important criteria:
- It offers a free version that works fine for most stores.
- You can use YouTube videos, which is often a better solution than trying to host them locally. The premium version supports additional video types, such as self-hosted HTML5 videos or Vimeo.
- It receives regular updates.
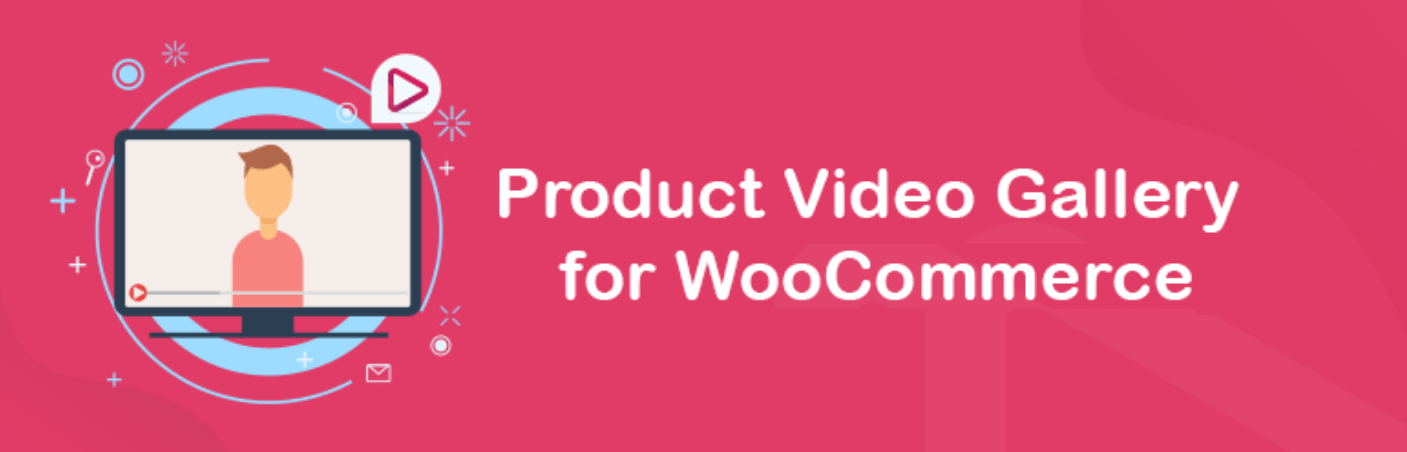
The YouTube integration is essential because it means you don’t need to host videos locally. Video files eat up a lot of server space and bandwidth, which can end up negatively impacting your WooCommerce store’s performance.
Hosting WooCommerce videos on YouTube is smart because there’s no limit to how many videos you can upload. WordPress also enables you to embed YouTube videos on your site out of the box. However, that feature isn’t available in the base WooCommerce product editor.
To get started, go ahead and install Product Video Gallery for WooCommerce (here’s how to install a plugin). The plugin doesn’t require any configuration, so we can move straight into the next step.
Step 2: Upload the videos you want to use 📤
This process will vary depending on which version of Product Video Gallery for WooCommerce you’re using. The free version of the plugin only works with YouTube videos. That means you’ll need to use a Google account to upload product videos to the platform.
To get started, go to YouTube and select the Upload option at the top of the screen. This will open your YouTube Studio dashboard, where you’ll see the option to start uploading videos:
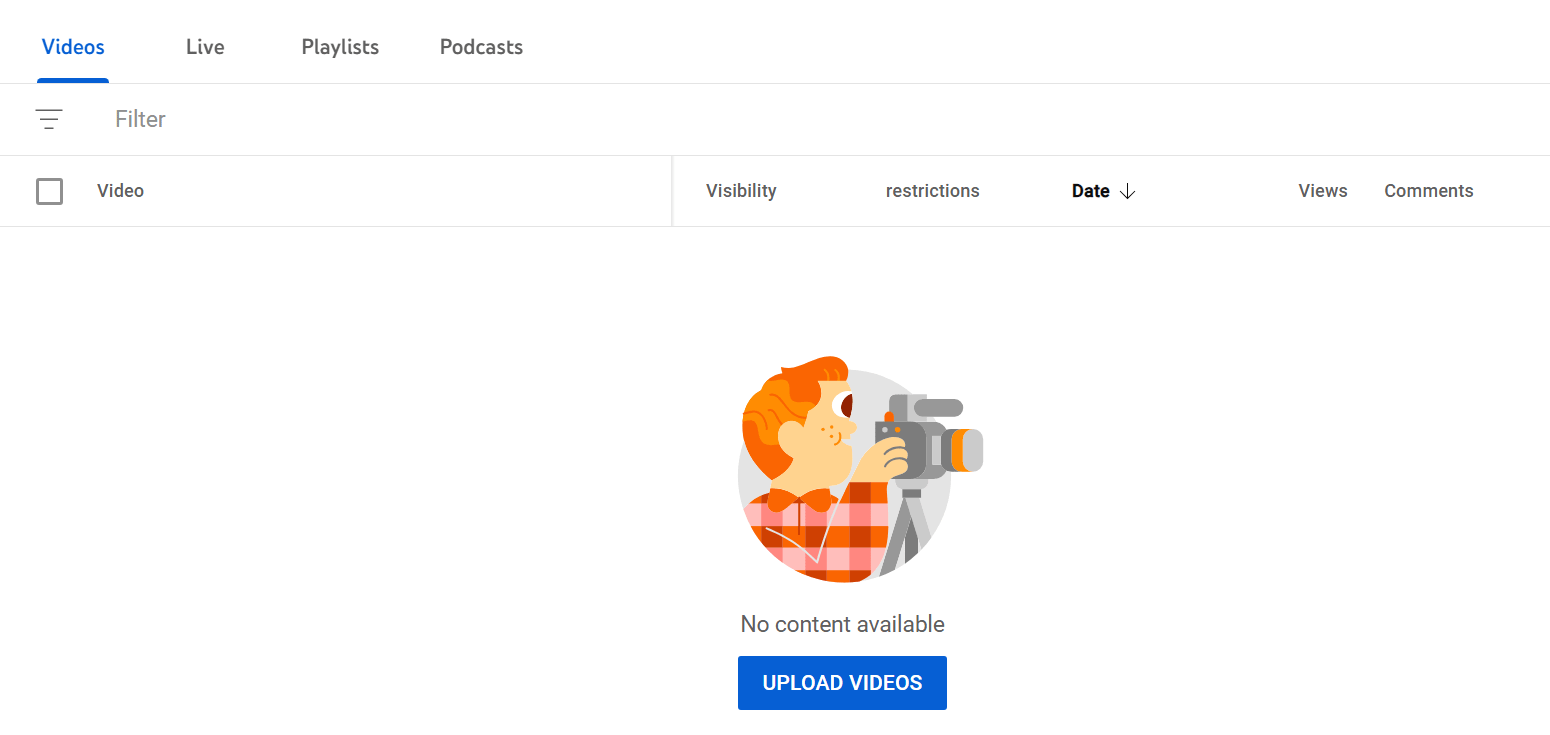
If this is your first time using the platform, we recommend checking out YouTube’s video upload tutorial. The tutorial will guide you through the process of uploading, categorizing, and configuring videos before they go public.
Uploading videos to YouTube is mostly straightforward. However, keep in mind you may want to set the videos’ visibility to Unlisted if you don’t want random users to be able to find them through YouTube’s search:
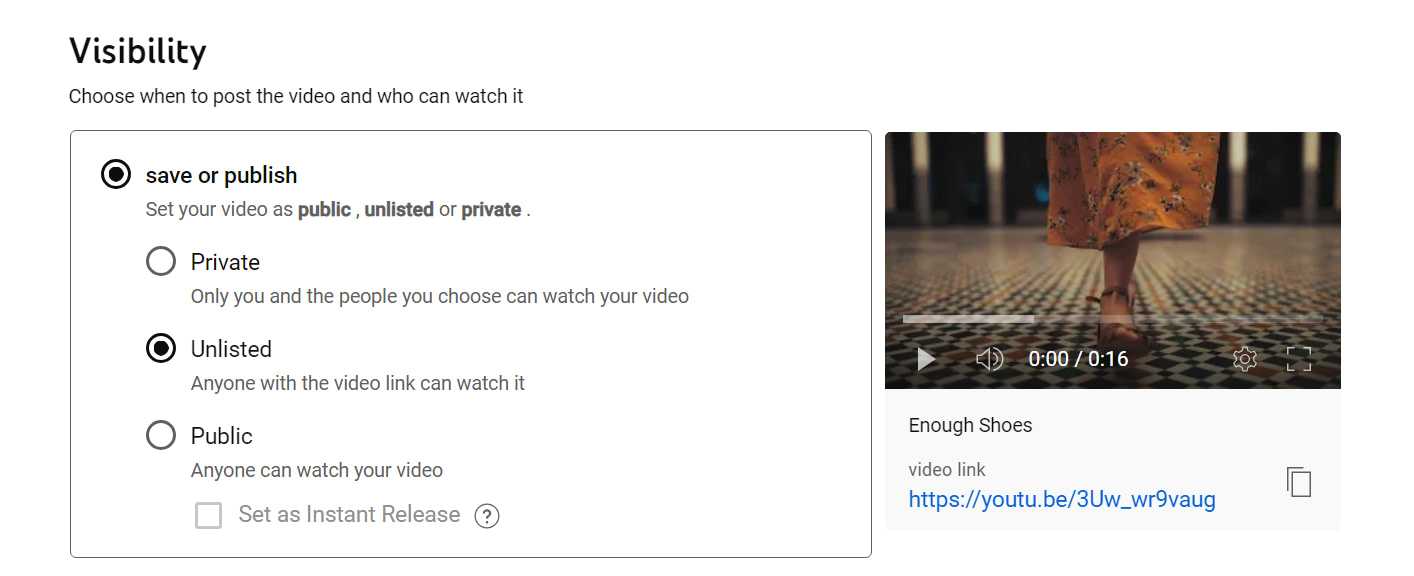
Videos should publish automatically. You can review them and copy their URLs from the YouTube Studio dashboard. Keep that tab open, because you’ll need it for the next step.
At this point, you can go ahead and upload all the product videos you plan on using. The process might take a while, depending on your upload speed, so you may need to be patient.
If you’re using the premium version of Product Video Gallery for WooCommerce, you’ll also get support for Vimeo and HTML5 videos hosted on your server (MP4, WebM, and Ogg). However, the free version of the plugin is more than enough for most stores.
Step 3: Add WooCommerce video in a product gallery 📼
Now that the video is ready to go, all that’s left to do is add it to a product gallery. To get started, open the WooCommerce editor for the product you want to customize.
Here’s what a product gallery looks like when editing it in WooCommerce. The editor enables you to choose a featured product image and add as many items as you want to the gallery so users can move through them:
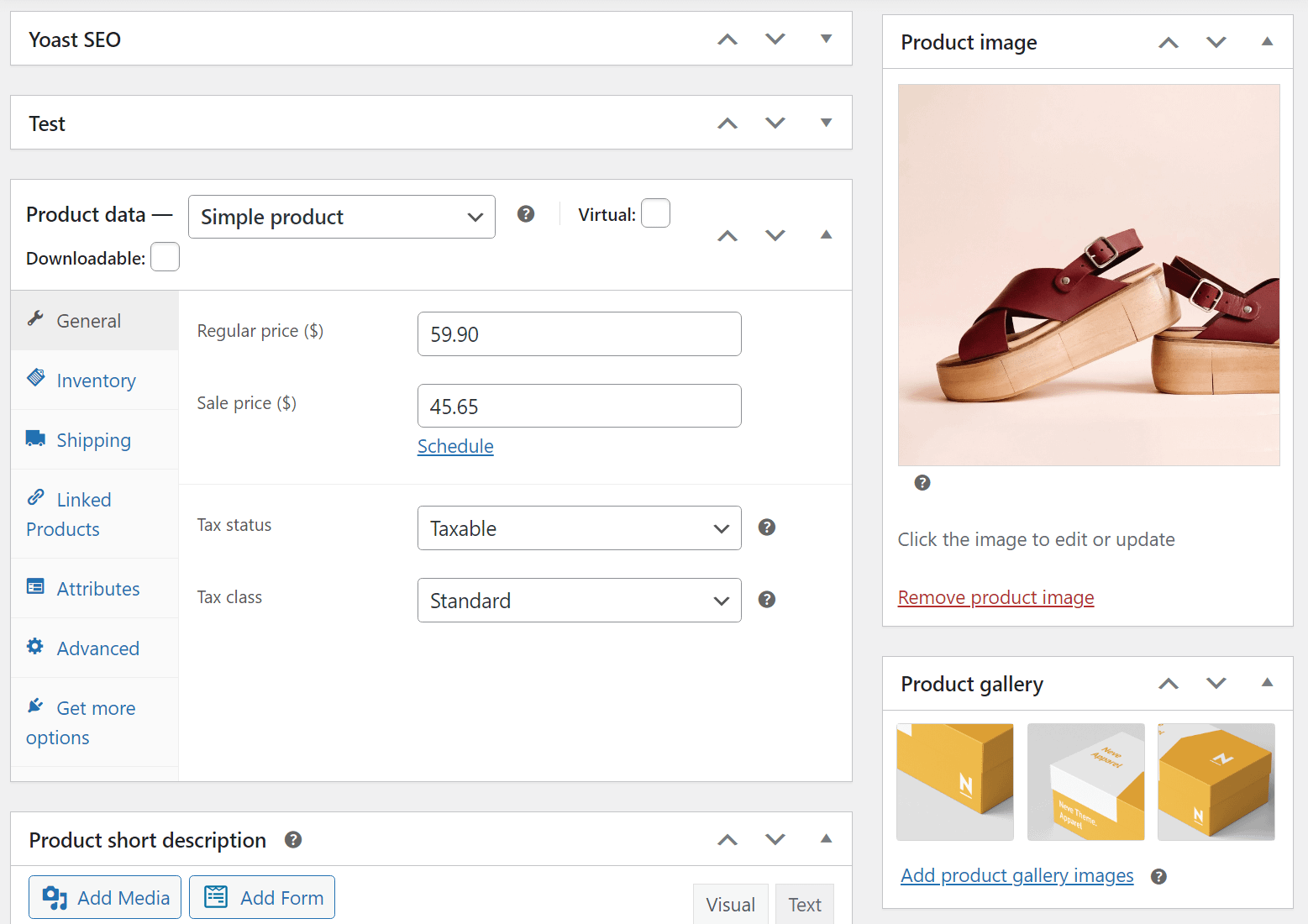
If you try adding a video file to the product gallery using the Add product gallery images, the uploader will let you (as long as it’s in a supported format). However, the video won’t work or display on the product page and you’ll only see a placeholder in the Product gallery widget:
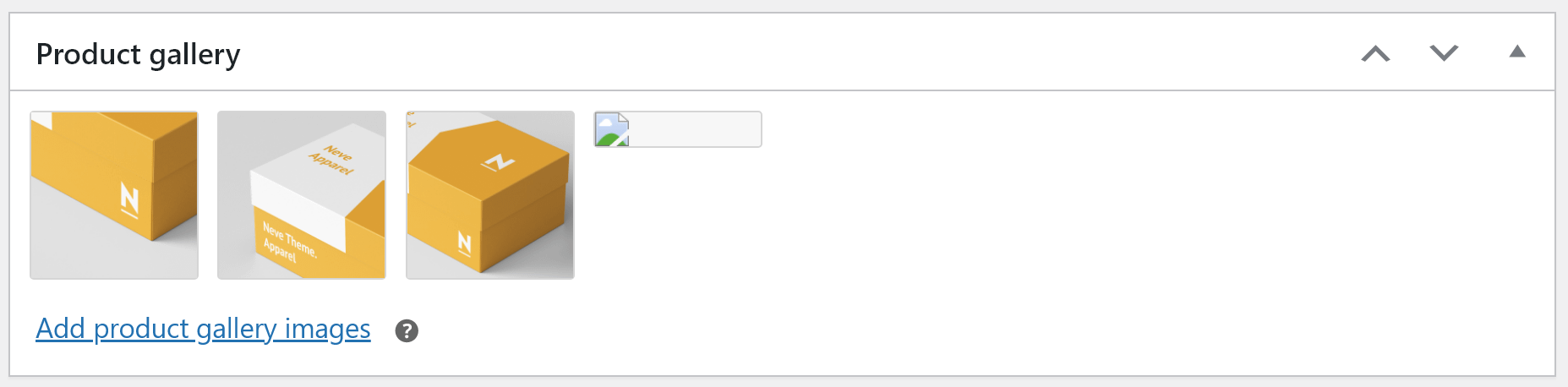
The Product Video Gallery for WooCommerce plugin adds a new Product Video URL section at the bottom of the editor page. Here, you’ll find the option to include a YouTube video by pasting its URL:
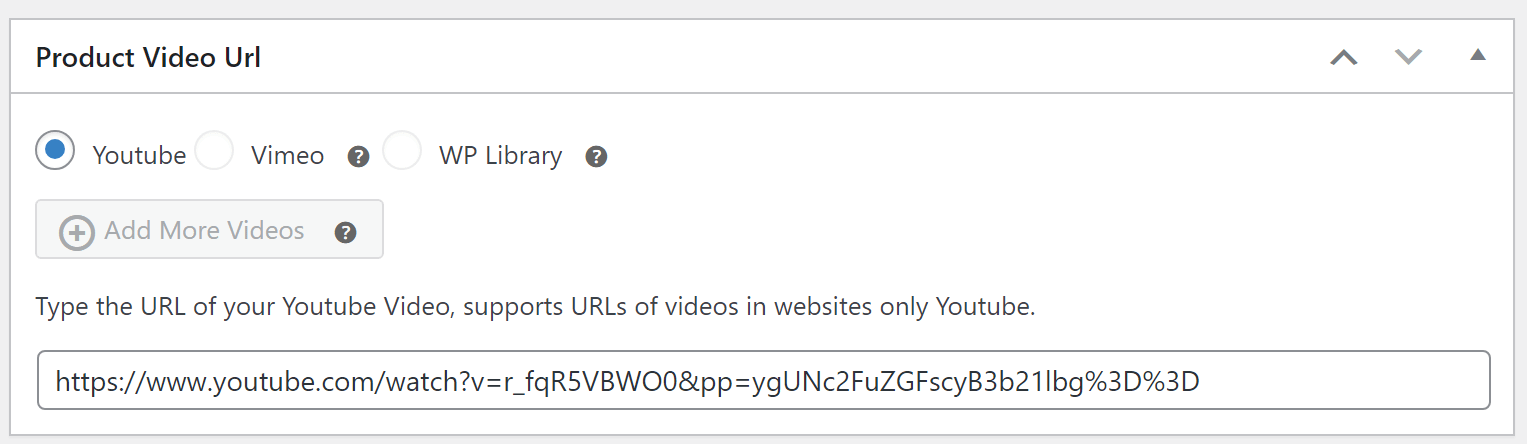
After adding the URL, click on Update to save the changes. The video will now show up in the product’s gallery alongside the rest of its photos:
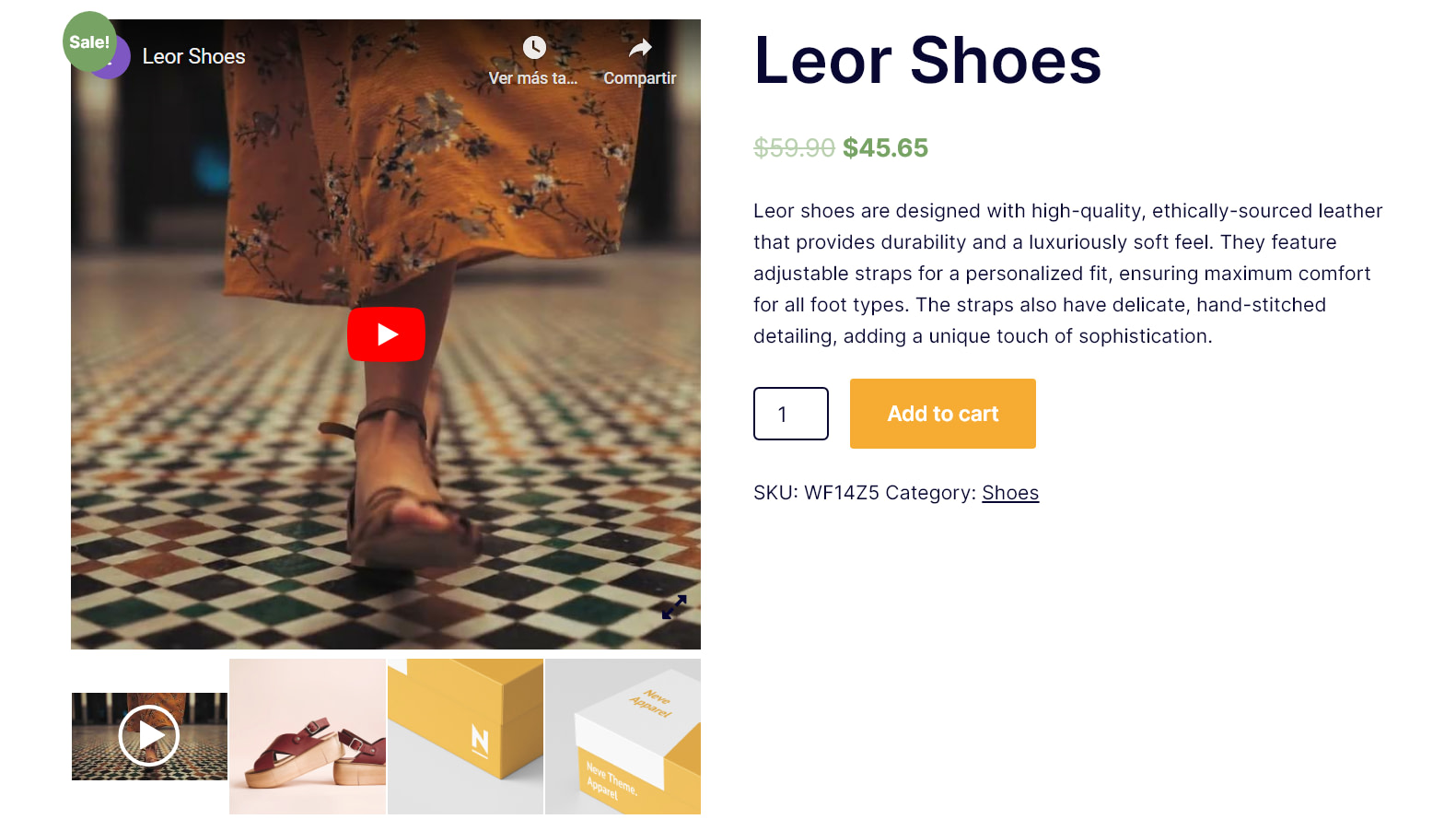
Visitors can play the video without leaving the product page. You can jump seamlessly from video to product images and back again.
All that’s left to do now is to repeat the process for any other product videos you want to add. If you run a large WooCommerce store, hosting your videos on YouTube will save a lot of storage space.
Add your first WooCommerce product gallery video today 🚀
WooCommerce should support video in product pages out of the box. However, while they work on adding this and other quality-of-life features, you can use plugins to make product pages more engaging.
Combining video with great product pictures means customers have different ways of checking out an item before deciding to make a purchase.
👉 Adding WooCommerce video in a product gallery is simple if you have the right plugin. Here’s how the process works:
- Install the Product Video Gallery plugin for WooCommerce. ⚙️
- Upload the videos you want to use. 📤
- Add WooCommerce video in a product gallery. 📼
Do you have any questions about adding videos to WooCommerce product pages? Let’s talk about them in the comments section below!



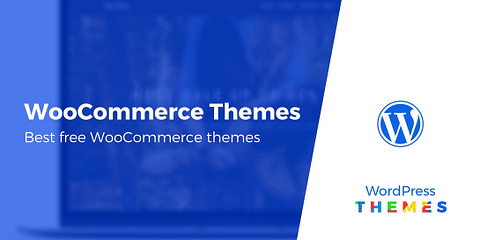
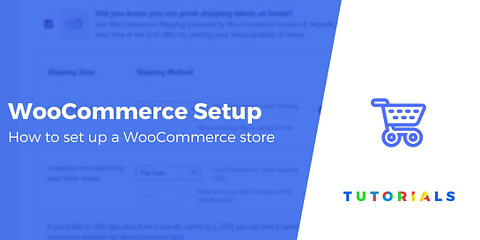
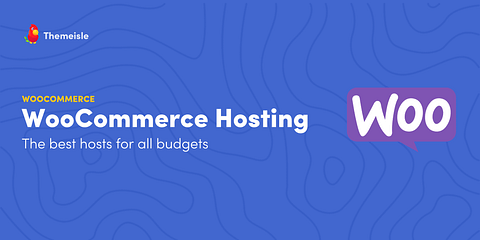

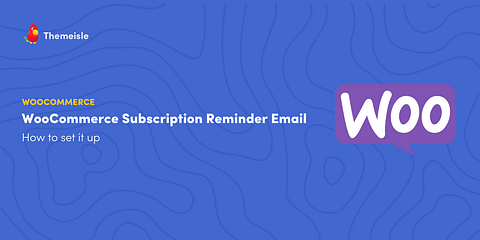
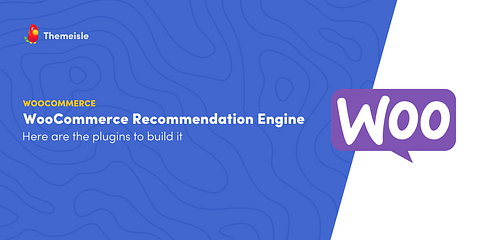

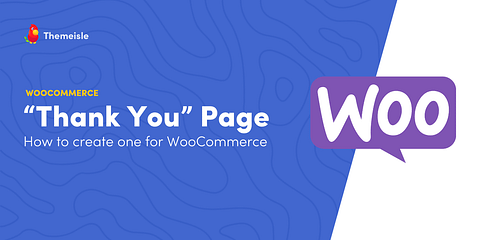
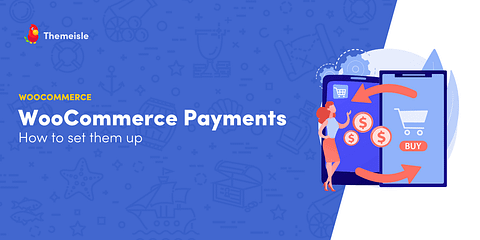
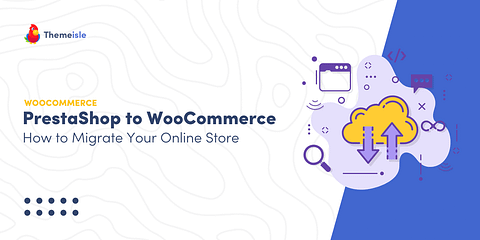
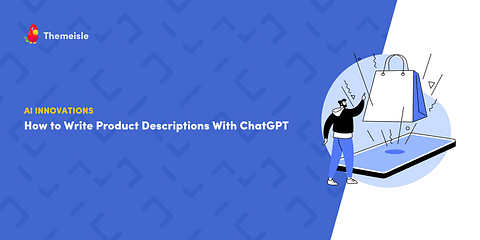

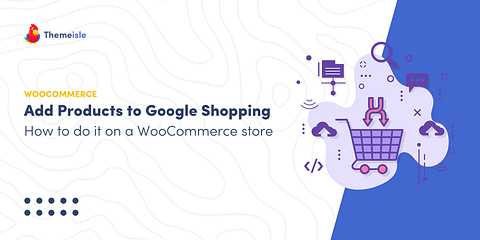
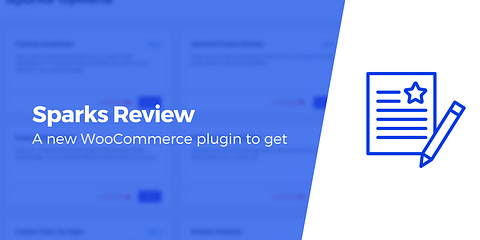
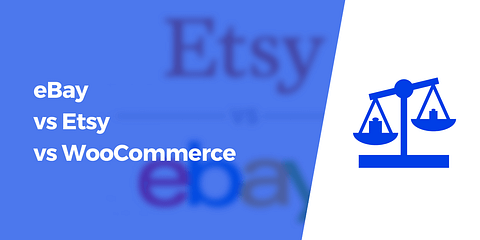
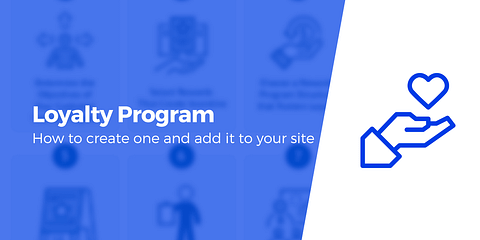
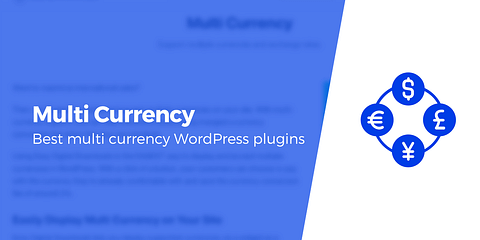
Or start the conversation in our Facebook group for WordPress professionals. Find answers, share tips, and get help from other WordPress experts. Join now (it’s free)!