Outside of your domain name, the WordPress site title serves as the title, face, and identity of your website. After a new WordPress installation, you create a site title, and it gets automatically added to your settings for display on the frontend, used for naming site files, and sometimes called upon to help plugins and themes work properly.
However, you may eventually want to change (or completely remove) your site title for a myriad of reasons. In this article, we cover how to change the WordPress site title with four simple methods:
- How to change WordPress site title through the WordPress Customizer
- How to change WordPress site title in the WordPress settings
- How to change the WordPress site title shown to search engines using a plugin
- How to change the WordPress site title in your database
- A bonus method: using themes and page builders
Why might you want to change the WordPress site title?
Are you wondering why changing the site title might be important? Here are some reasons to consider when looking into your current site title:
- SEO: Search engines index WordPress site titles and use this detail for display on search results pages. The site title and tagline of your site provide the first words people see about your brand, so it’s wise to optimize them.
- Irrelevance: It’s possible your business name changed, or maybe you simply typed in a placeholder title when creating your WordPress site. Either way, it’s important to go back and learn how to change the WordPress site title.
- Display: Some themes automatically display the site title (and tagline) at the top of your website. Sometimes, you must remove the site title, adjust how it looks, or upload a logo to replace the text-based site title with an image.
How to change WordPress site title (four methods and a bonus method)
👉 You can change the WordPress site title with four primary methods. We’ll outline each of them below from easiest to most technical.
Method 1: Change WordPress site title through the WordPress Customizer
Built into WordPress by default, the WordPress Customizer is your go-to hub for editing everything from menus to styles, and page layouts to button formats. Since every WordPress user has the Customizer — and since it’s so easy to access — we recommend this method as your first choice when changing the WordPress site title.
Start in the WordPress dashboard. Go to Appearance → Customize.
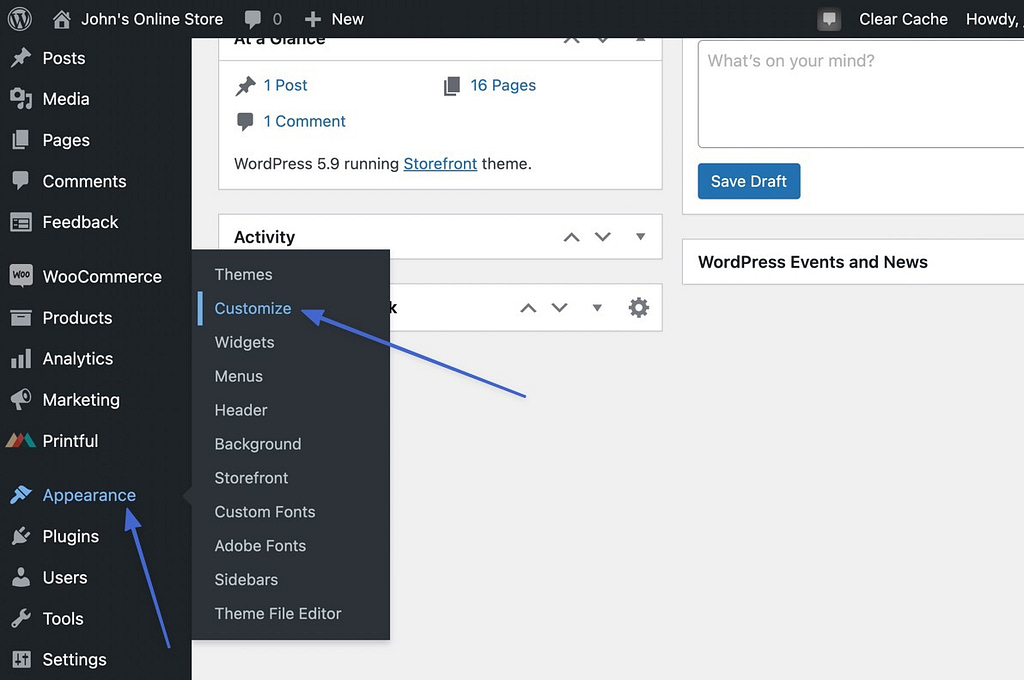
This reveals the WordPress Customizer with a visual preview of your site and several tabs for adjusting just about every part of the site.
Click the Site Identity option.
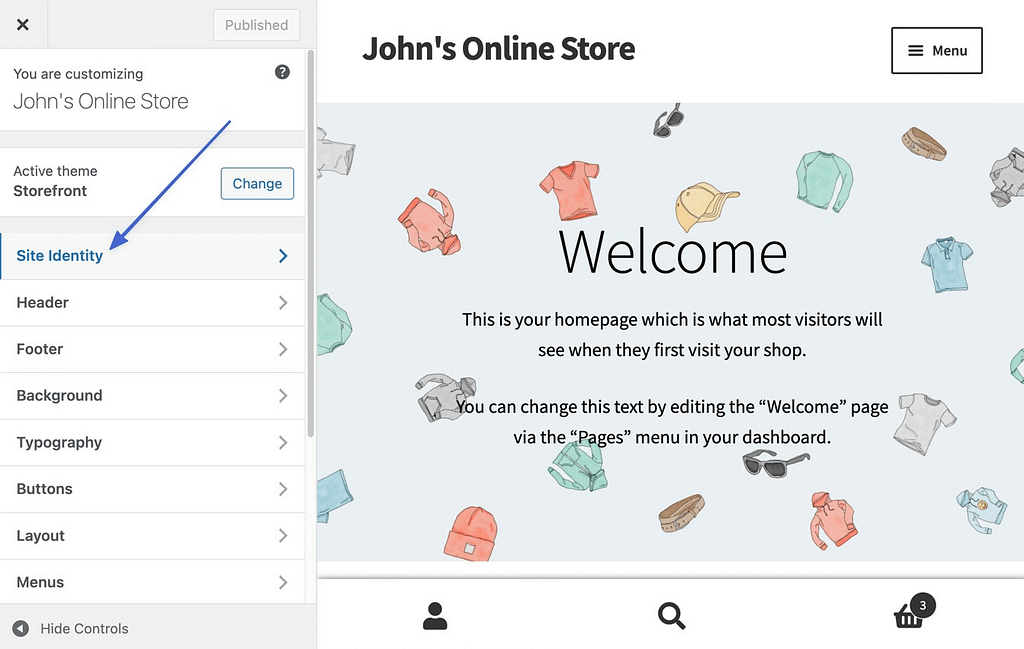
The Site Identity section shows fields for the Site Title and Tagline. To change the WordPress site title, simply adjust what you see in the Site Title field. If your theme displays the site title (and it hasn’t been replaced by a logo), you’ll see the changes take place in the visual preview.
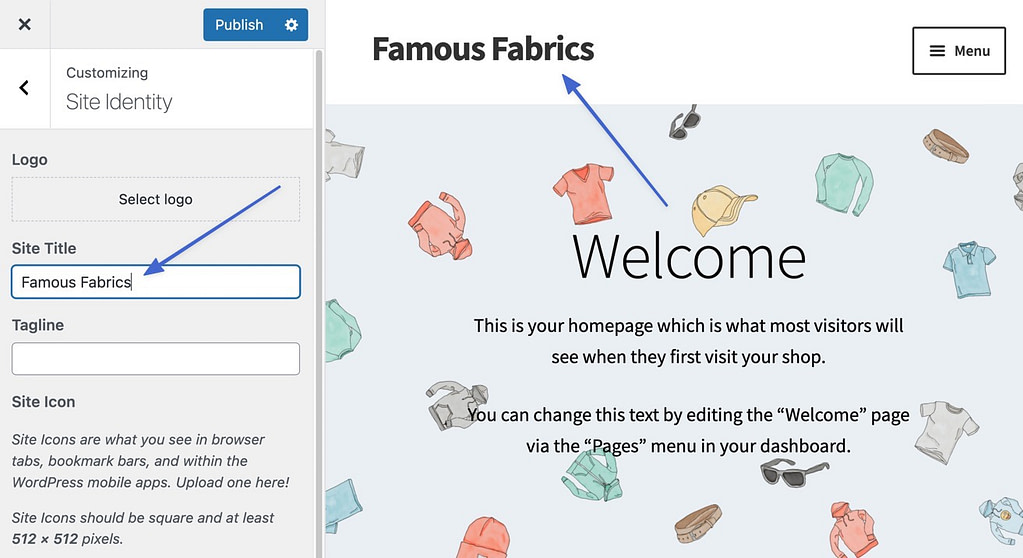
To make the change permanent, click the Publish button.
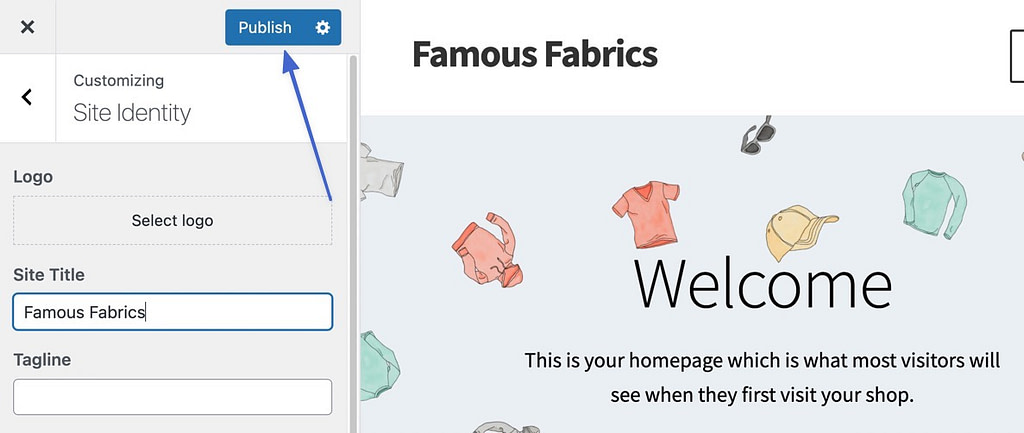
Keep in mind that you can also completely remove the WordPress site title by deleting everything in the Site Title field. A blank Site Title field is necessary for some advanced header customizations, or if you’re having trouble removing the title when uploading a logo for your theme.
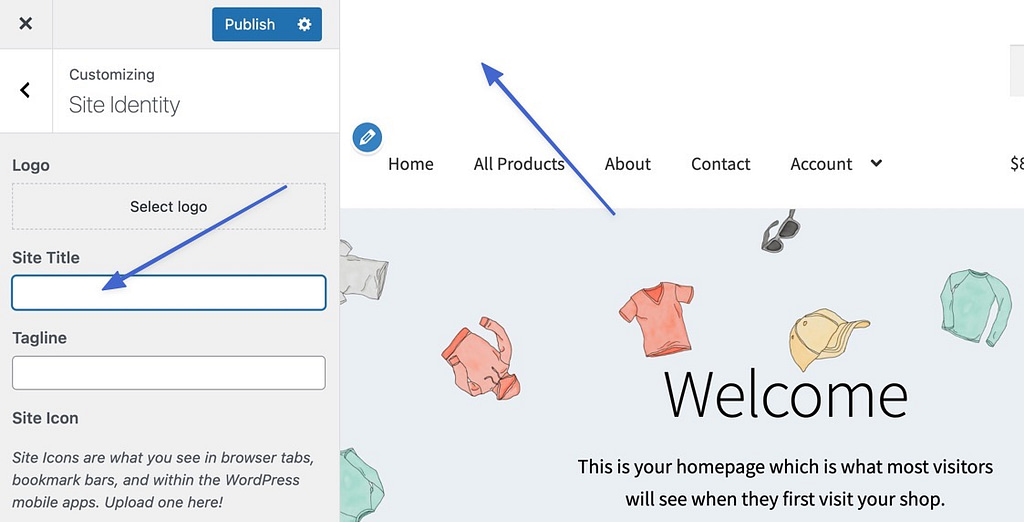
Method 2: Change WordPress site title through the WordPress general settings
There’s also a General Settings section inside the WordPress dashboard, and this allows you to change or remove the site titles as well.
To make your way there, go to Settings → General.
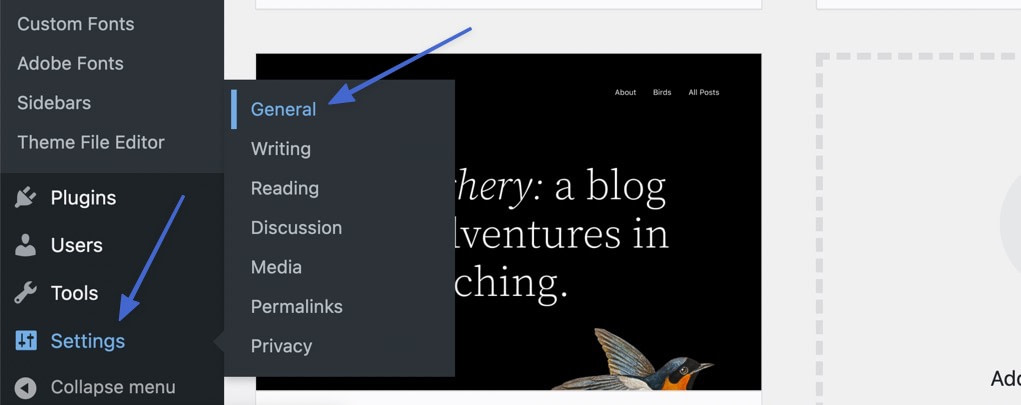
The first fields below the General Settings headline are for Site Title and Tagline.
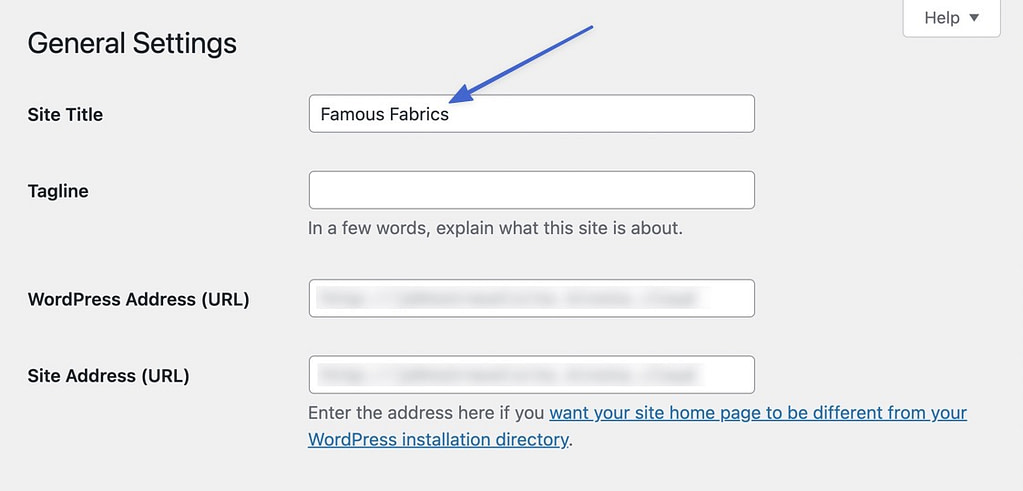
Simply modify what’s in the Site Title field or remove it if you don’t want it at all.

Make sure you scroll to the bottom of the page to click the Save Changes button.
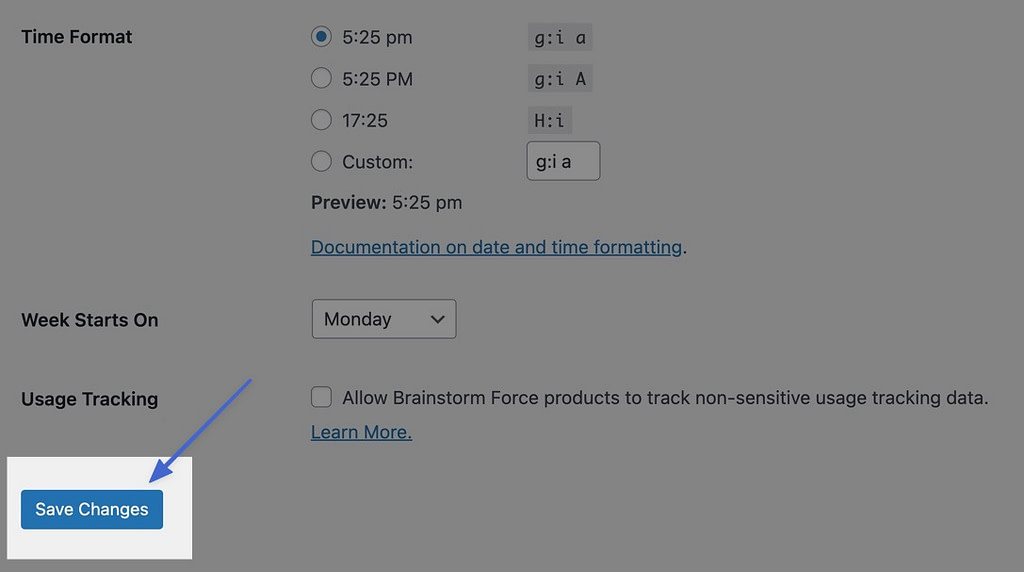
A new site title appears in several areas of your website (most notably the frontend header), but it’s also worth mentioning that the backend WordPress dashboard shows the new title as well. This comes in handy if you’d like to confirm that the change took place.
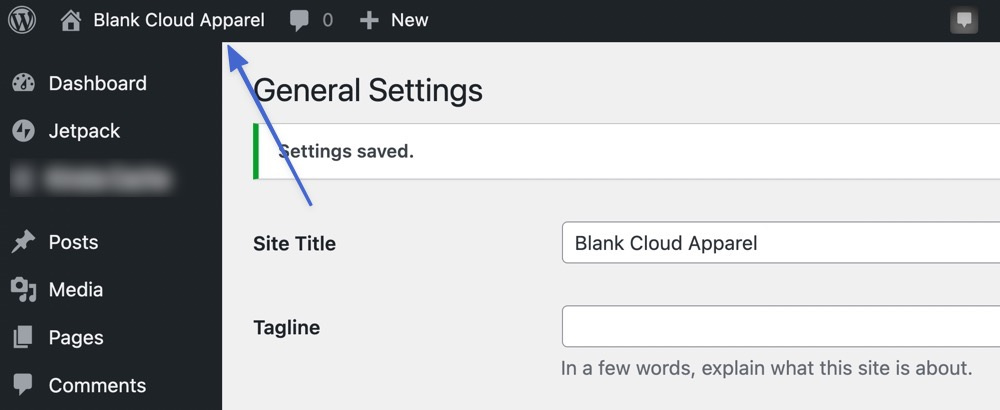
Method 3: Use a Plugin to change the site title in search results
WordPress auto-generates a search engine title and description tag based on your general settings, but it’s possible to modify how your site title appears in search engines.
Although this method doesn’t technically change the WordPress site title, it ensures that search engines display it properly. You can also make the site title for search engines something entirely different from what you have as your WordPress site title.
This is all done using a plugin called Yoast SEO. Start by installing and activating the plugin on your WordPress site.
Once activated, Yoast SEO displays a new tab inside the WordPress dashboard called SEO. Go to SEO → Search Appearance to control how search engines show your site title.
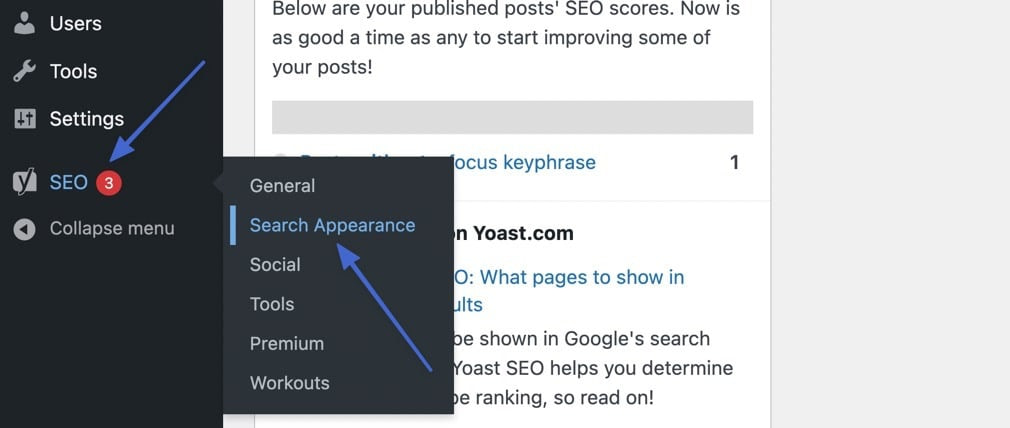
In the General tab, scroll to the Homepage & Posts Page section. Click the link for “Editing The Homepage Itself.”
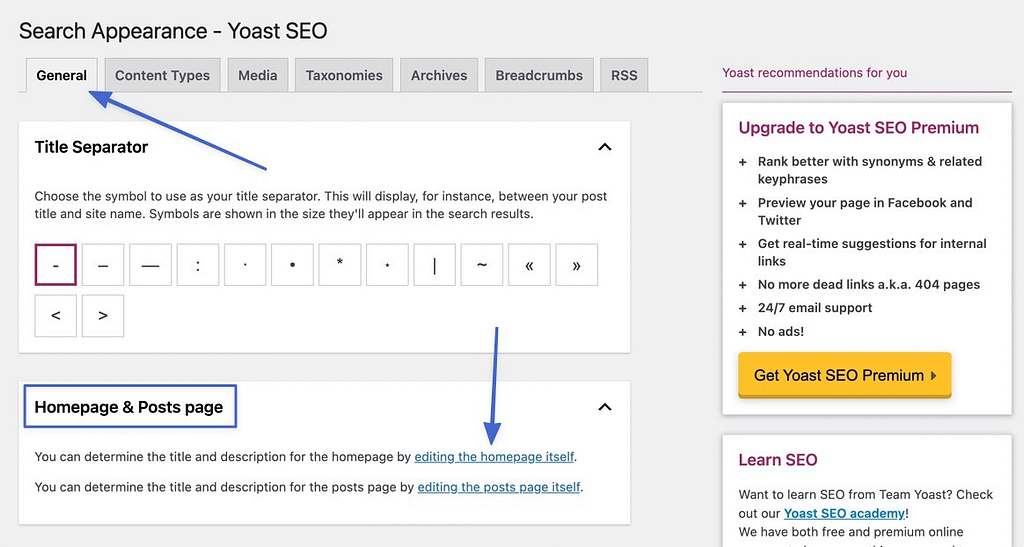
That sends you to the WordPress editor for your homepage. Go to the bottom of the editor to locate the Yoast SEO module. Here, Yoast displays a Google Preview, or a visual of what users see when your site comes up on the search engine.
The SEO Title field controls what’s shown as the main title in search engines. As you can see, my test website has some extra elements that may not look that great for the user and might hurt SEO efforts. For instance, there’s not really any reason to say “Homepage” in the search result. Therefore, we can go to the SEO Title field to remove all variables except the Site Title one.
Feel free to customize this field however you want. For example, you may want to show your tagline after the site title, or maybe you’d like a brief description of what you sell.
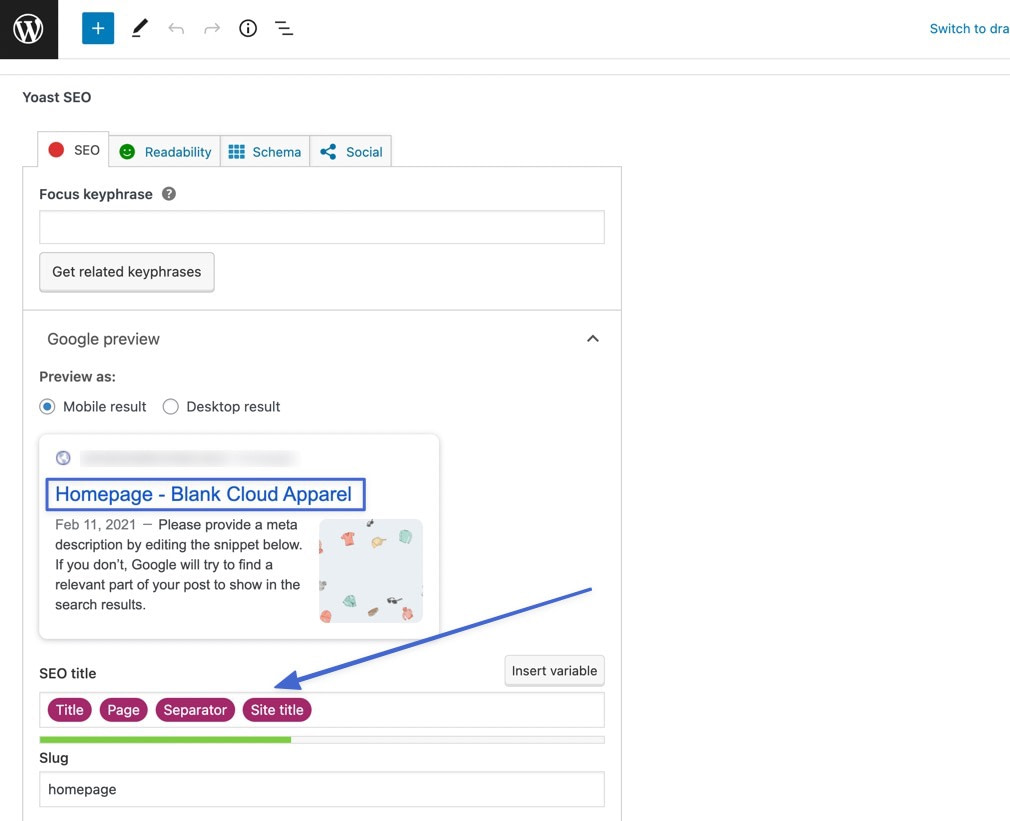
(The Title variable is referring to the page title, not the site title.)
As mentioned, we removed all variable except for the Site Title. Now, that’s the only element shown for search engines and everyone searching for the website online.
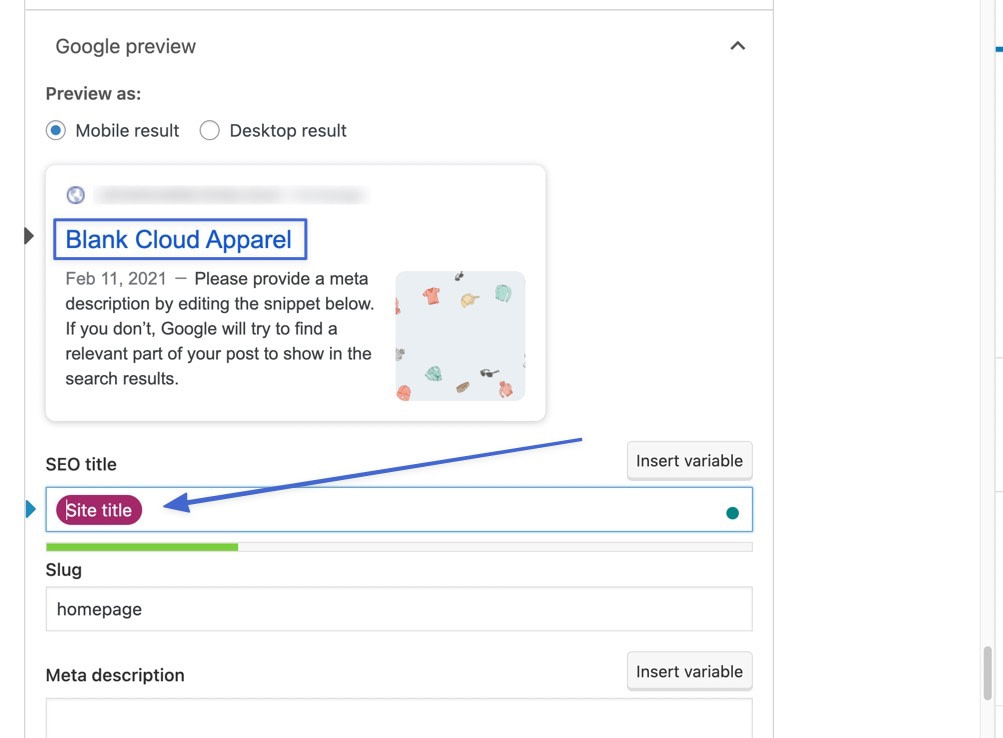
As your last step, make sure to click the Update or Publish button to ensure these changes take place.
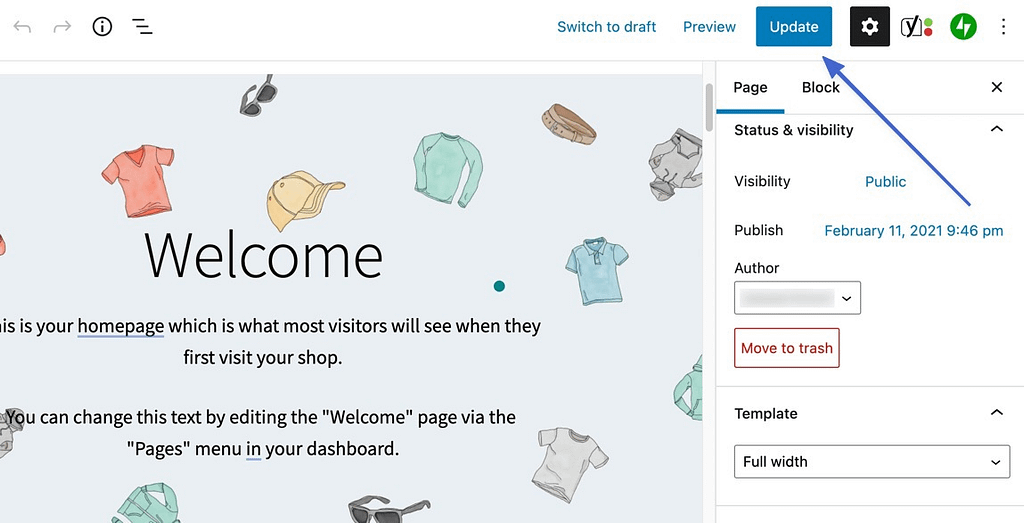
Method 4: Change the WordPress site title by editing the database
Although not the easiest method, everyone should know that the WordPress site title is actually stored inside your site database.
Most hosting companies use the phpMyAdmin database administration tool to gain access to your database. In order to enter phpMyAdmin, log into your hosting account and search for a button, link, or icon that says “phpMyAdmin”. You can also ask your hosting provider for help on this.
Once inside phpMyAdmin, click on the primary database used for your website. It’s most likely named after your original site title. Click wp_options underneath that database directory.
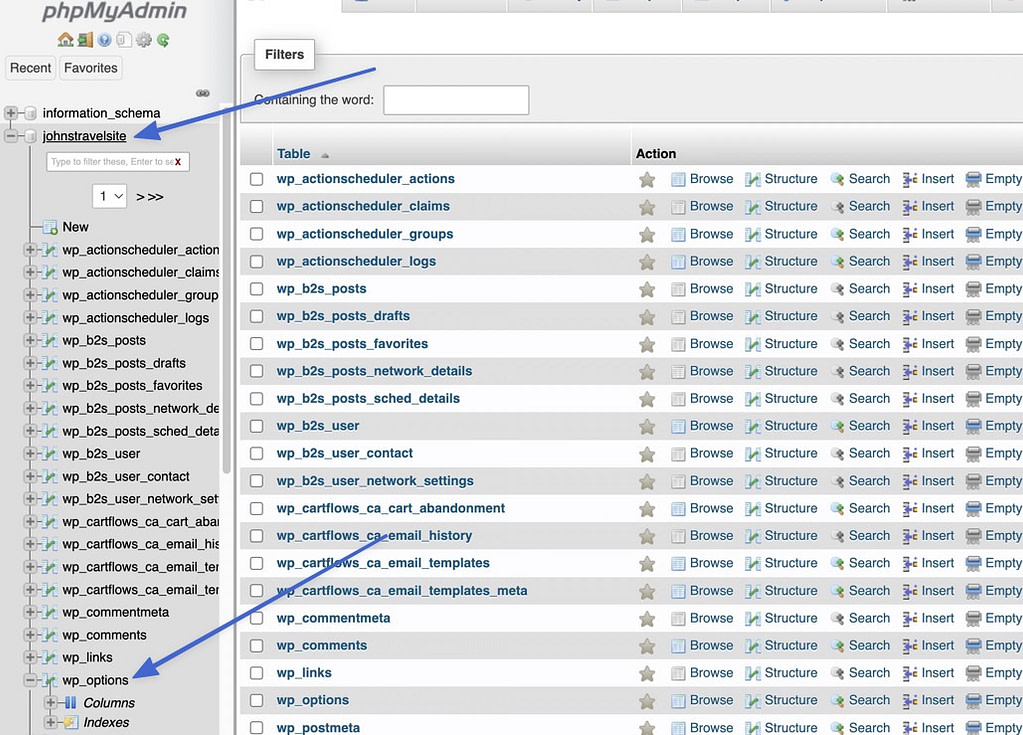
The wp_options file contains data for your site URL, home, blog name, blog description, and much more.
Under the option_name column, look for blogname. Click the Edit button for that one.
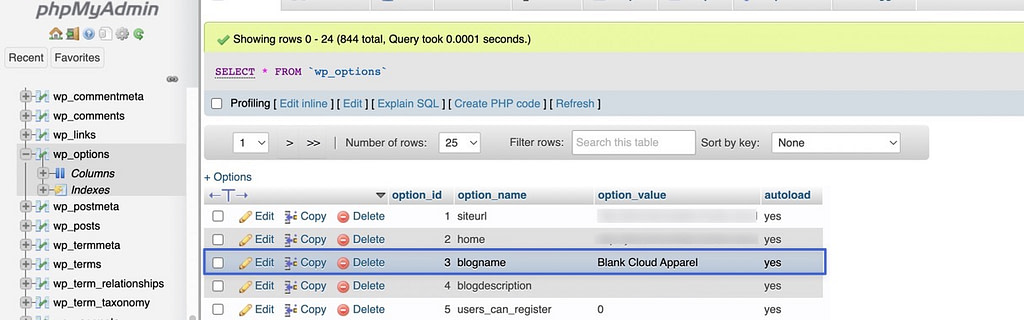
The option_name is called blogname, but you’re more interested in the option_value, seeing as how that’s the field you’ll use to change the WordPress site title. If you already have a site title, you should see it in the Value field. Feel free to change what’s in the field or leave it blank (depending on what you’re trying to achieve).
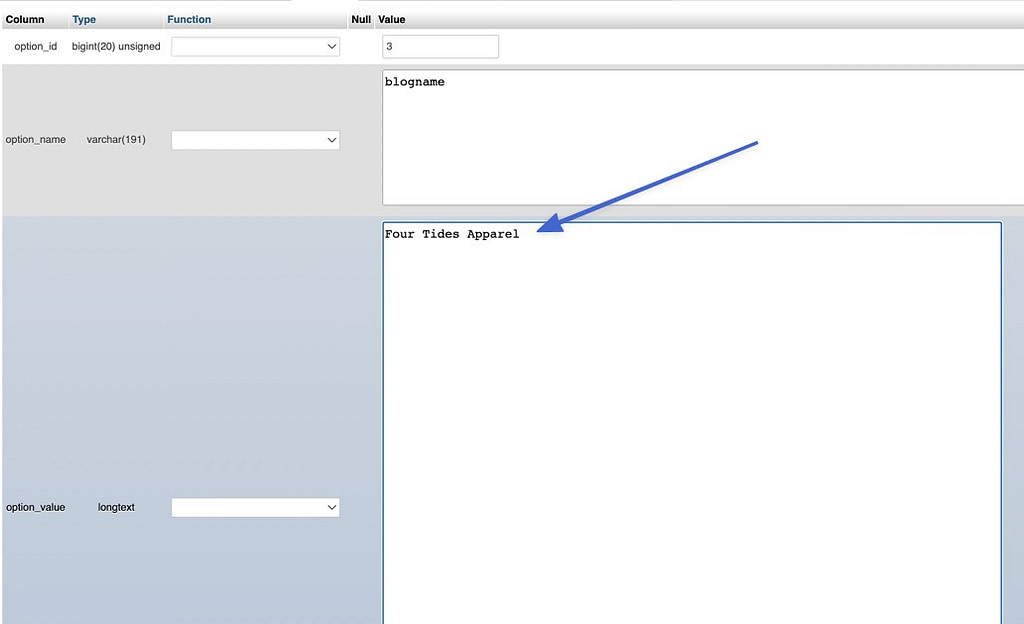
Make sure the left-side drop-down menu is set to Save at the bottom of phpMyAdmin. Click the right-side Go button to save this change to your WordPress database.

The option_value for blogname has now changed.
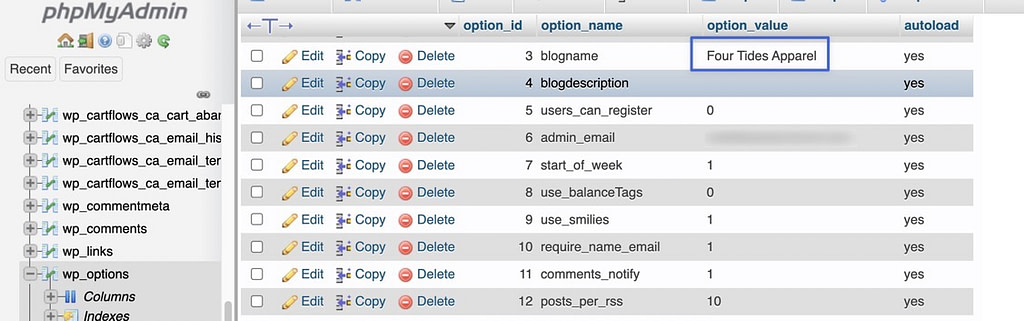
As always, you can check if the site title change worked by looking at the frontend or backend of your WordPress site. For example, the WordPress dashboard shows the site title in the upper left corner.
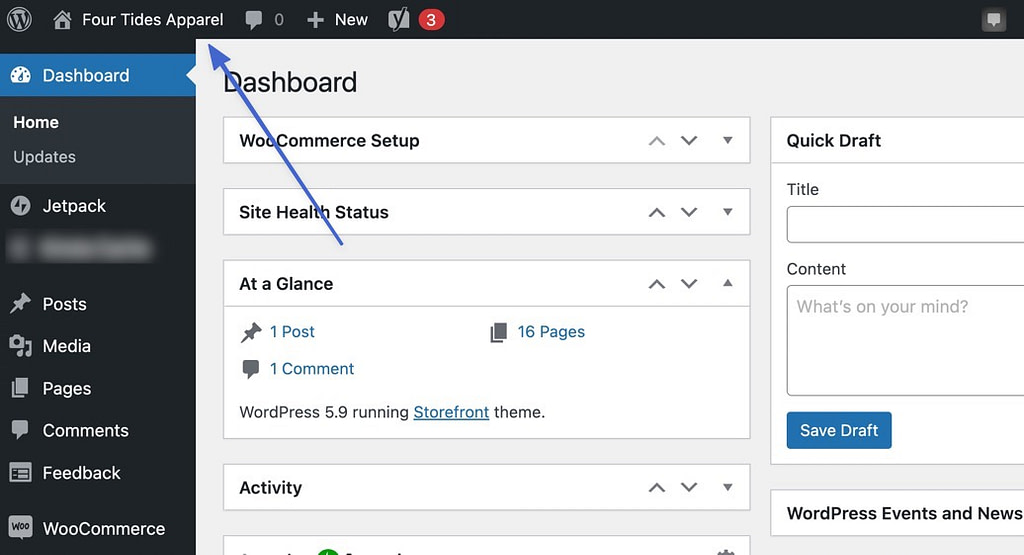
Bonus method: Use page builders and/or themes
Some themes and page builders add their own unique backend sections to change the WordPress site title. So, we recommend checking your theme and page builder settings to see if there’s a method you find more preferable for adjusting the site title.
To give you an example, the Elementor page builder lets you change the WordPress site title whenever you’re in the visual page builder (regardless of which page you’re editing).
It’s done by going to the hamburger button (three stacked lines).
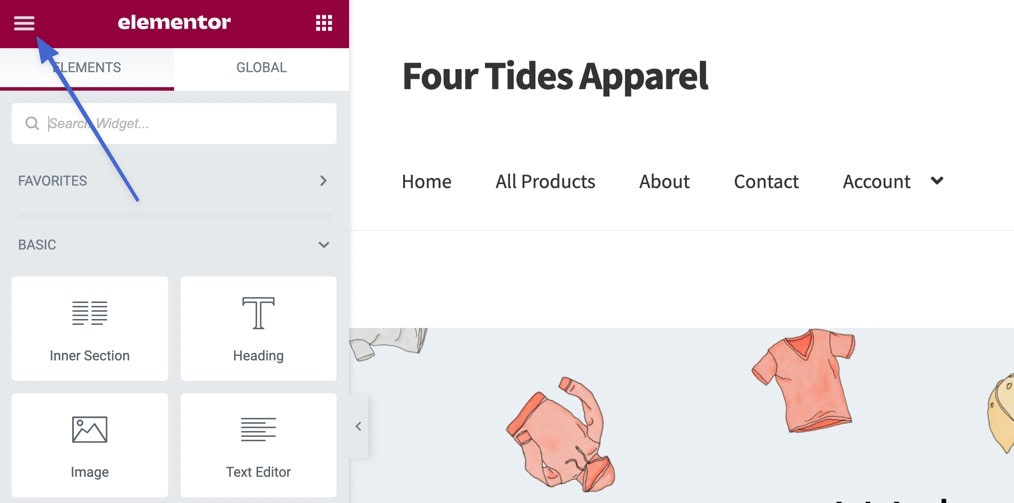
Then go to Site Settings.
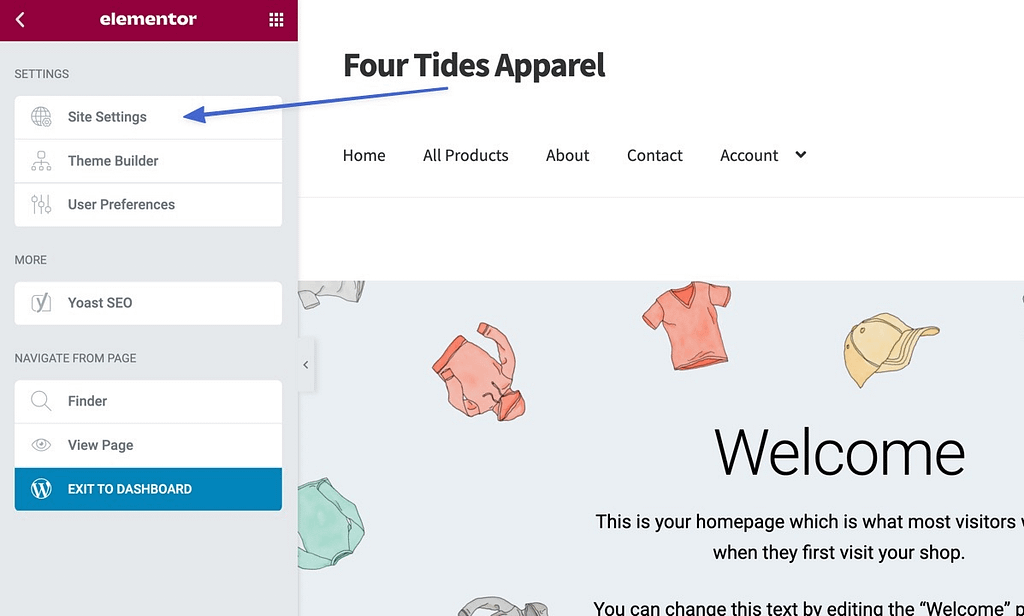
And click on Site Identity.
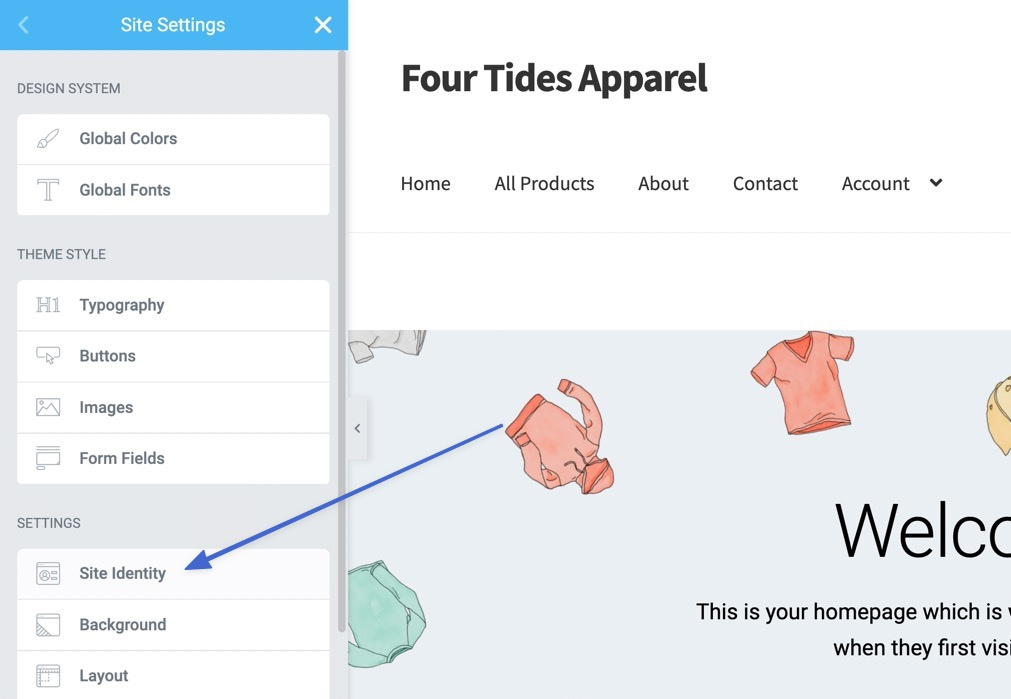
The Site Identity section provides a field to change the Site Name.

Summary
👨🎓 Learning how to change the WordPress site title allows you to:
- Optimize for search engines
- Potentially change a site title that’s no longer relevant
- Adjust the site title display or completely remove it to make way for a logo or a blank header
💡 If you currently use a page builder like Elementor, Beaver Builder, or Divi, you may have some built-in settings to adjust the site title text or swap it out for a logo. Otherwise, the best methods to change the WordPress title include:
- Using the WordPress Customizer
- Going through the WordPress settings panel
- Using a plugin to change the site title for the search engines
- Adjusting the title in your site database
If you have any further questions about how to change WordPress site title with these methods, let us know in the comments!


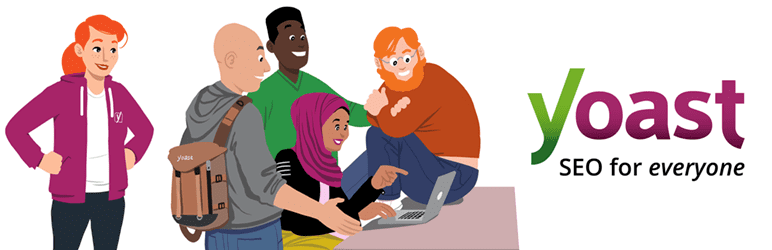


















Or start the conversation in our Facebook group for WordPress professionals. Find answers, share tips, and get help from other WordPress experts. Join now (it’s free)!