If you’ve ever started a new website using WordPress, you’ve likely seen the default “Just Another WordPress Site” tagline. WordPress used to automaticall add this to all new sites, but luckily, removing or editing it is incredibly simple.
I’ll walk you through every place where you can find and change the tagline. Plus, as a bonus, I’ll share the quickest method to have Google update your site’s information in search results, ensuring that the old tagline doesn’t linger around online. Let’s dive right in! 🤿
How to edit the “Just another WordPress site” tagline
I’m going to show you three places where you can edit “Just another WordPress site.” Let’s get to it!
- Change your tagline in WordPress settings
- Edit your tagline in the WordPress Customizer
- Modify your tagline using the WordPress Site Editor
1. Change your tagline in WordPress settings
The first way to edit the tagline is the easiest one. You can do this in your WordPress settings.
Simply navigate to your WordPress dashboard and go to Settings > General:
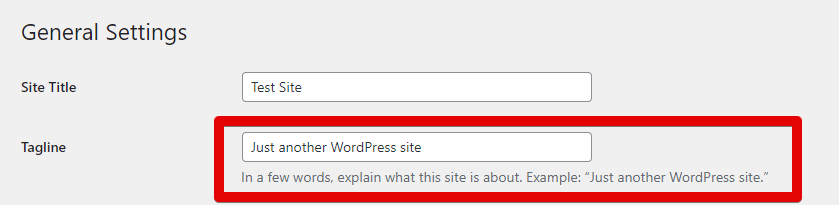
You’ll see the Tagline field below Site Title.
All you have to do is select the field and make your edits. After that, scroll down to the bottom of the screen and hit Save Changes. It’s as simple as that!
This method will work, no matter if you’re using a classic or a block theme.
2. Edit your tagline in the WordPress Customizer
If you are using a classic theme, in most cases, you will be able to edit the site tagline in the Customizer.
To do this, go to Appearance > Customize:

If your theme is set to display the tagline in the header, you will see it in the site preview right away.
To edit “Just another WordPress site,” simply click on the Site Identity tab in your left-hand menu. Alternatively, you can just click on the pencil icon to open the tab options:

Make your modifications and then click on Publish. That’s it!
3. Modify your tagline using the WordPress Site Editor
Now, let’s look at how you can remove the site tagline if you are using a block theme.
When you use a block theme on your site, such as Raft, this automatically activates the Full Site Editor (FSE). FSE allows you to modify pretty much every aspect of your site using blocks.
So, to edit your tagline, simply go to Appearance > Editor and you should see this on your screen:
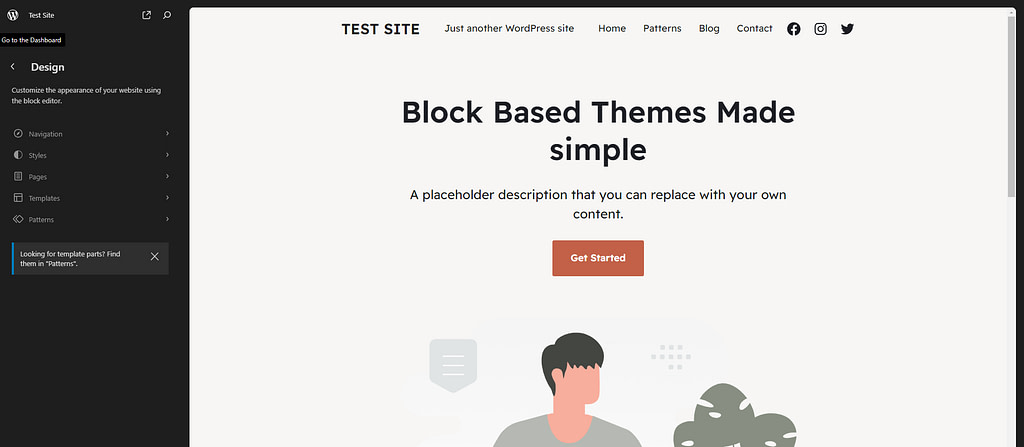
Then, click anywhere on the right side of your page to access the full-site editing tools.
If you can immediately see your tagline, just hover over the area of the page where it’s located (in our case, it’s the header). Then, select the Site Tagline block:
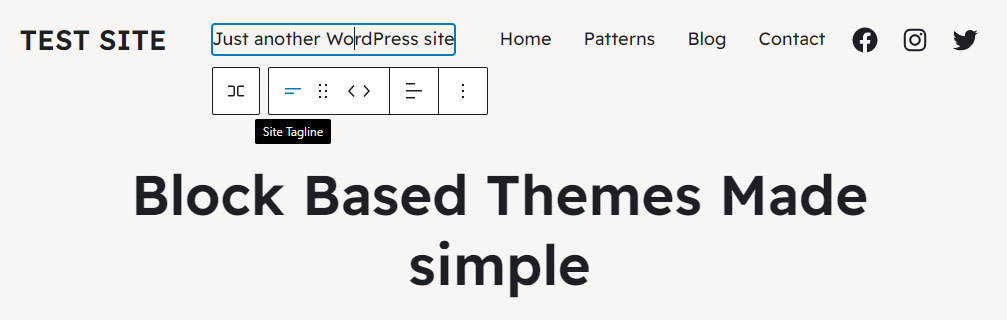
At this point, you can change the text. Or, if you want to delete it entirely, simply click on the three dots in your block menu, then select Delete:

Just make sure to hit the Save button in the upper right hand corner of your screen when you’re done!
Also, if you don’t instantly see the tagline, you can add it by clicking on the plus sign next to your site’s title and selecting the Site Tagline block:

☝️ Note: If you use this method to remove the tagline from your page, it won’t show up on your site’s pages anymore. However, it’ll still appear as your site’s description, like in the meta title tag, for instance.
How to remove the “Just another WordPress site” tagline from Google
If you notice the “just another WordPress site” tagline popping up next to your website’s name in Google search results, don’t worry—it should disappear once you change or remove the tagline using the methods we’ve discussed.
The time it takes for Google to reflect these changes can vary, depending on how big and popular your site is. It might happen as soon as the next day, or it could take a few weeks. Typically, Google updates page titles and descriptions for new websites in search results within 7 to 15 days.
If you’re in a hurry to see the changes, you can use some tools provided by Google Search Console to speed up the process.
If you don’t already have a Search Console account, you can learn how to use Search Console with WordPress in our guide on the topic.
For just a few pages, you can use the URL Inspection tool that lets you ask Google to recrawl and refresh a page. Here’s what you need to do:
- Click on URL Inspection in the right-hand menu.
- Google will prompt you to enter the URL of the page you’re looking to inspect. Just type in the URL and hit Enter.
- If everything checks out and the page is already indexed by Google, you can click on Request Indexing.
- Google will confirm that the indexing request has been received. And that’s pretty much it. Now, all you have to do is wait for your tagline to get updated.
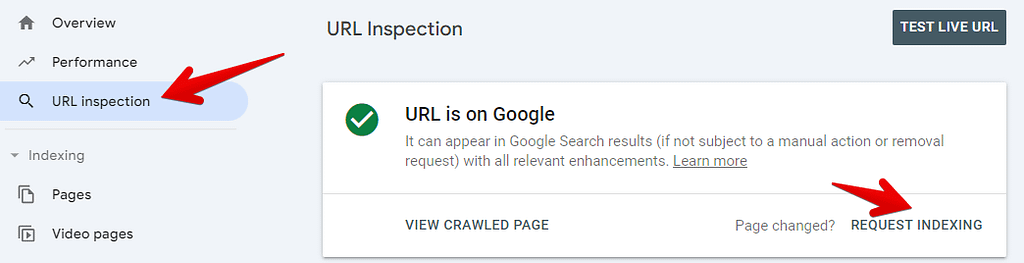
☝️ Keep in mind: There’s a limit to how many individual URLs you can submit this way, and repeatedly requesting a recrawl for the same URL doesn’t make Google process it any faster.
For those with a lot of URLs to update, resubmitting your site’s sitemap is a good move. Here’s how to do that:
- Click on Sitemaps in the right-hand menu.
- Locate your site’s sitemap URL and enter it in the Add a new sitemap field. Don’t worry if you already submitted that same sitemap before. You can resubmit the same sitemap multiple times.
- Click Submit
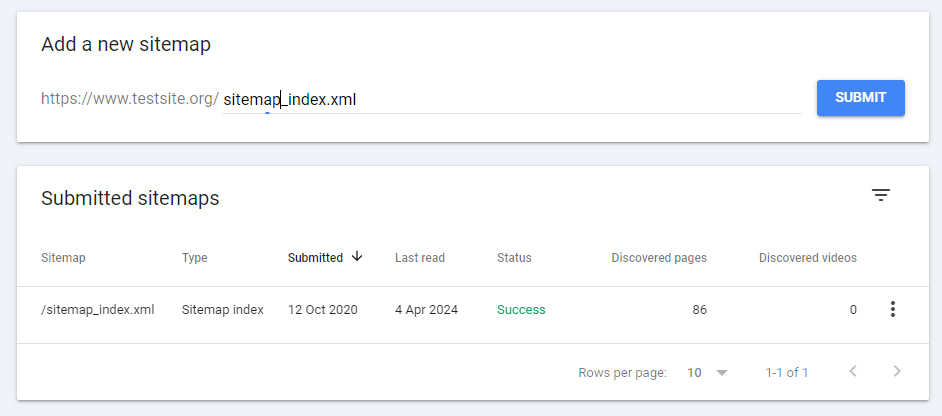
If your site does not already have a sitemap, you might want to create one. Read our guide on nest sitemap generators to get started.
Understand WordPress taglines (and why they’re important)
It’s useful to understand a bit about WordPress titles and taglines. Every WordPress theme will have these features as options. They typically appear in your theme’s header, but their exact location will vary:

As you can see, the site title here is “test site” and the tagline is “Just another WordPress site.”
If your theme doesn’t add these elements to your header, they will still appear in the browser when people access your site:

While you may have chosen your site title when you set up your installation, you might be wondering why WordPress added “Just another WordPress site” all on its own.
The answer is simple. Until WordPress version 6.1, the CMS auto-populated the tagline for any new site with this signature phrase [1]. However, now it leaves it blank by default. That means you’ll run into this if you first built your site on a version older than WordPress 6.1, which is probably most sites, to be honest.
If you do see this tagline, chances are you’ll probably want to remove it. If you don’t, it could come off as unprofessional.
Think about it this way – it’s almost like buying a picture frame with multiple slots for personal photos, and leaving one with the generic photo of commercial models. It’s not a good look.
What’s more, similar to a logo, a tagline provides an excellent branding opportunity that you shouldn’t miss. If you have a catchy slogan, the tagline is the perfect place to display it. 📺
Conclusion 🧐
Modifying the default WordPress tagline is super easy. Plus, there are a few different ways you can do this:
- You can edit your tagline in the WordPress settings.
- With a block theme, you’re able to change it with the Full Site Editor.
- Alternatively, when using a classic theme, you can rely on the WordPress Customizer to change it.
Do you have any questions about how to edit the “Just another WordPress site” tagline? Let us know in the comments section below!




















Or start the conversation in our Facebook group for WordPress professionals. Find answers, share tips, and get help from other WordPress experts. Join now (it’s free)!